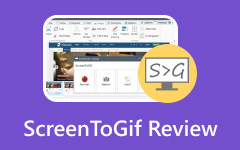Have you ever come across Snagit screen capture and wondered whether this is the right tool for you? Whether you're recording tutorials, taking screenshots, or recording videos, Snagit offers a very intuitive interface and robust functionality. However, there are quite a few easy-to-use, budget-friendly alternatives like Tipard Screen Capture, which might be what you need. Let us review these tools and see which best suits your needs.
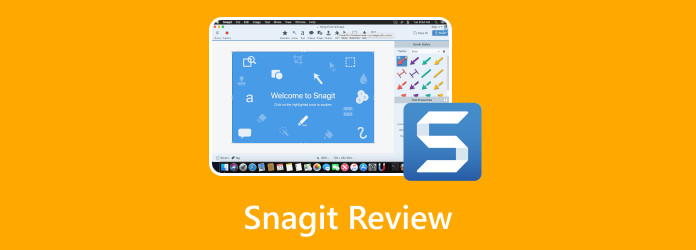
Part 1. Thorough Snagit Tutorial
TechSmith Snagit is a fantastic screen capture and recording tool that excels at its intuitive interface, advanced image editing capabilities, and support on macOS and Windows. This edition packs welcoming improvements like cursor focus features and simple video combined into a full-fledged package for creating tutorials, presentations, and other forms of instructional content.
1. Screenshot or Screen Capture image
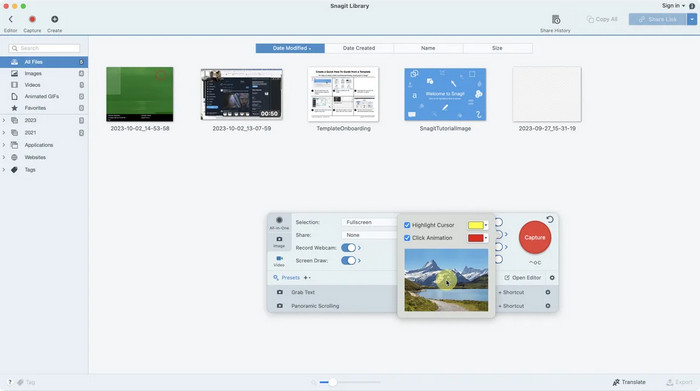
Step 1 Take Snagit screenshot photos by launching the screenshot software and clicking the red circle at the upper left corner.
Step 2 Define the scope of your capture, declaring whether it should span the entire screen, certain regions, or an active application window.
Step 3 Select options about adding hotspots on the cursor to give focus on relevant areas of the screenshot or overlays of the web camera in the TV settings.
2. Screenshot Editing
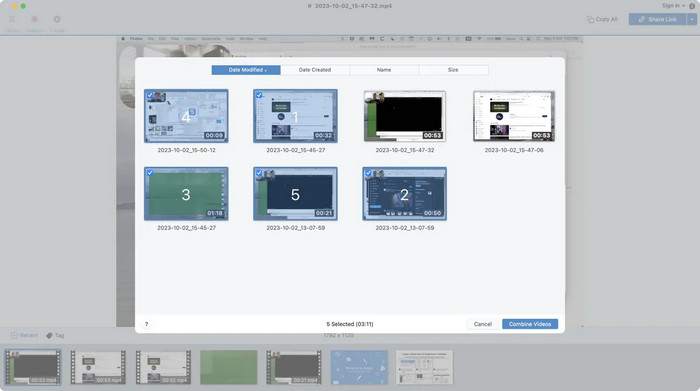
Step 1 Capture the screenshot you want to edit and launch the home interface to load the Snagit screen catcher on your execution machine.
Step 2 Draw points, arrows, and callouts over the image with text to provide specific accompanying information.
Step 3 Load as to what settings are present on the specific Snagit images screenshot, like a shadow or the default of capturing narration features on its highlights.
3. Video Screencast And Recording
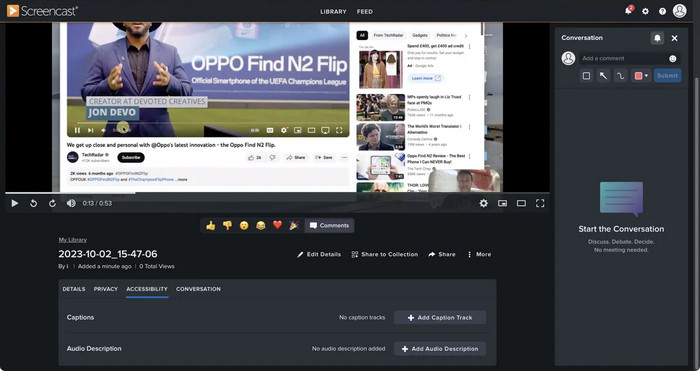
Step 1 Highlight the area where capturing or recording highlights the video area on the interface, allowing you to record your screen and revise screen interaction.
Step 2 Create a video focusing on the desired frame and other synchronous sounds from the microphone and webcam.
Step 3 Edit, resize, and solve other creative problems connected with video editing software, specifically Snagit interface features for integrating multiple images.
Pricing and Plans
| Option | Details |
|---|---|
| One-Time Purchase | $63 for a perpetual license, including one year of maintenance updates. |
| Update Costs | $12.60 annually for maintenance or $35 for standalone updates. |
| Free Trial | A 15-day trial to explore all the features risk-free. |
| Bundles | Includes options like a year subscription to Assets with Snagit or a Camtasia license. |
Additional Features to Know About Snagit
- Cursor Focus Options: Add highlights and click animations to improve viewer engagement.
- Webcam Integration: Record your screen with a webcam overlay for personalized tutorials.
- TechSmith Screencast Integration: Simplifies content sharing but offers limited features in the free tier.
- Video Editing: Limited to trimming and combining clips, with advanced editing delegated to Camtasia.
Part 2. Pros and Cons of Snagit
- User-friendly interface with customizable recording options.
- High-quality video and audio recording with flexible format options.
- Supports recording phone screens and gameplay with superior visuals.
- Cursor effects and annotation tools enhance tutorials and presentations.
- Advanced features like video editing require other tools.
- No built-in cloud storage integration.
- Not entirely free; the trial version has limitations.
Part 3. Easy to Use Snagit Free Alternatives
1. Tipard Screen Capture
Looking for a powerful, budget-friendly alternative to Snagit? Tipard Screen Capture offers exceptional functionality and ease of use, making it the best alternative for screen recording and video/audio capturing. Whether you are a gamer, educator, or content creator, Tipard Screen Capture delivers professional results with minimal effort.
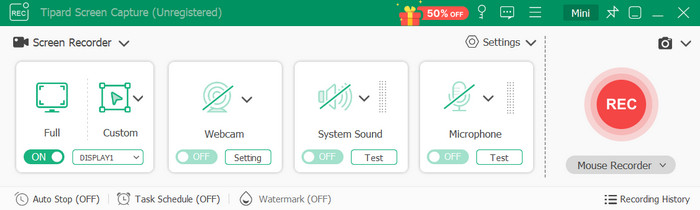
- User-friendly interface with customizable recording options.
- High-quality video and audio recording with flexible format options.
- Cursor effects and annotation tools enhance tutorials and presentations.
- Advanced features may be too overwhelming.
Ratings:
G2 Rating: 4.8/5 (160+ reviews)
Capterra: 4.9/5 (30+ reviews)
2. Greenshot
Greenshot is a simple tool with a light configuration that offers high-quality screen capture and efficient annotation facilities. It is used to capture an entire desktop area; one may capture it through scroll-based and section capturing. At the same time, on-the-spot editing has its inbuilt editor, which is also very speedy, just like a much-acclaimed alternative for Snagit.
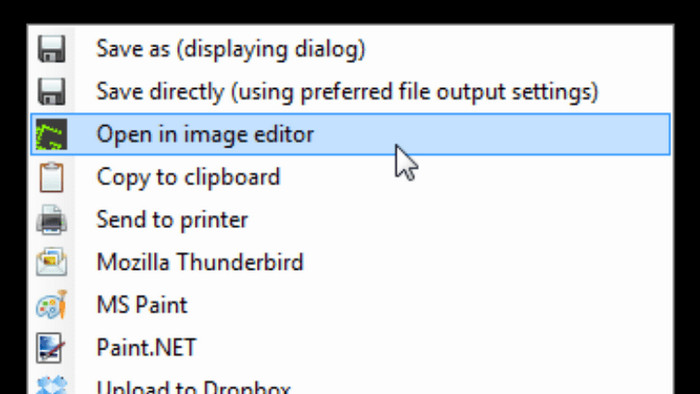
- Includes various annotation tools such as arrows, text boxes, and highlights.
- Available with an in-built image editor that allows for instant photo editing.
- More special editing capabilities than other tools.
- The system does not allow video recording.
Ratings:
G2 Rating: 4.8/5 (160+ reviews)
Capterra: 4.9/5 (30+ reviews)
3. ShareX
ShareX is a capable screen capture tool for capturing, editing, and distributing high-quality screenshots and recordings. It has a customizable interface and can record whole screens, custom regions, active windows, and GIFs.
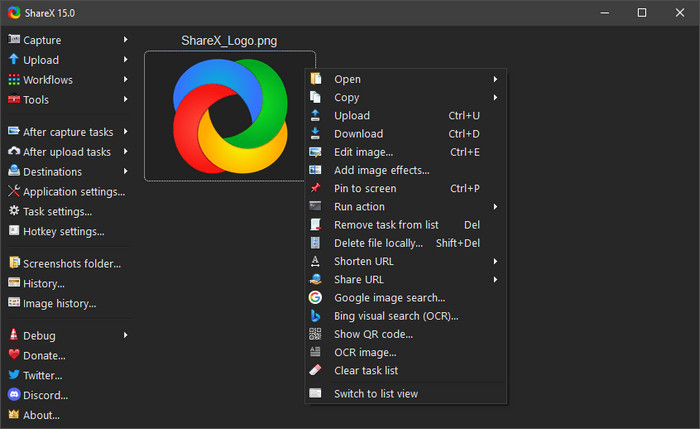
- Advanced image editing functions that include pixelation, cropping, and beautification.
- It has an inbuilt OCR for extracting text from screens.
- Direct sharing options by uploading content to multiple internet-based platforms.
- Complicated user interface, it is overwhelming for new users.
- The high learning curve for inexperienced users.
Ratings:
G2 Rating: 4.8/5 (70+ reviews)
Capterra: NA
4. Lightshot
Lightshot is a screen capture tool that is made for simplicity and efficiency. Using it, users can take screenshots, edit them, and share them across multiple platforms: Windows, Mac, and even major web browsers.
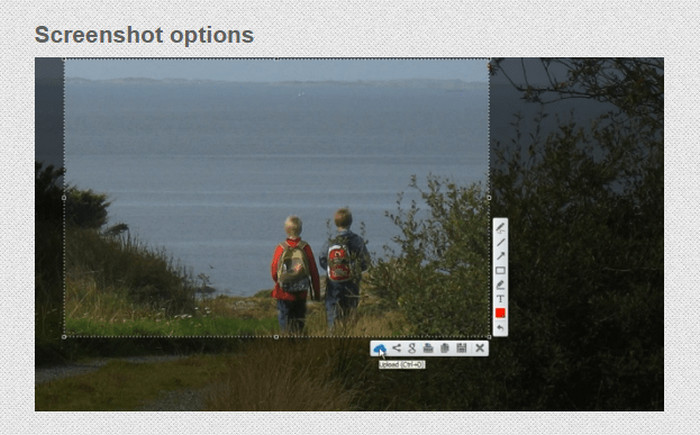
- Built-in image search feature to find visually similar images online.
- Upload to the cloud instantly to generate shareable links.
- Direct print option is available for immediate hard copies of the screenshot.
- It only captures screenshots but does not record videos.
- It does not provide advanced editing tools for those professional-level tasks.
Ratings:
G2 Rating: 4.7/5 (130 reviews)
Capterra: 4.8/5 (30+ reviews)
5. OBS Studio
OBS Studio is a professional screen recording tool and a great alternative to Snagit for people focusing on video content. With strong capabilities for recording high-resolution video, live streaming, and mixing audio, OBS Studio is ideal for those users who want more than the simple features of a screenshot tool. OBS Studio is also a screen recorder on Mac, Windows, and Linux, providing unmatched versatility for creators.
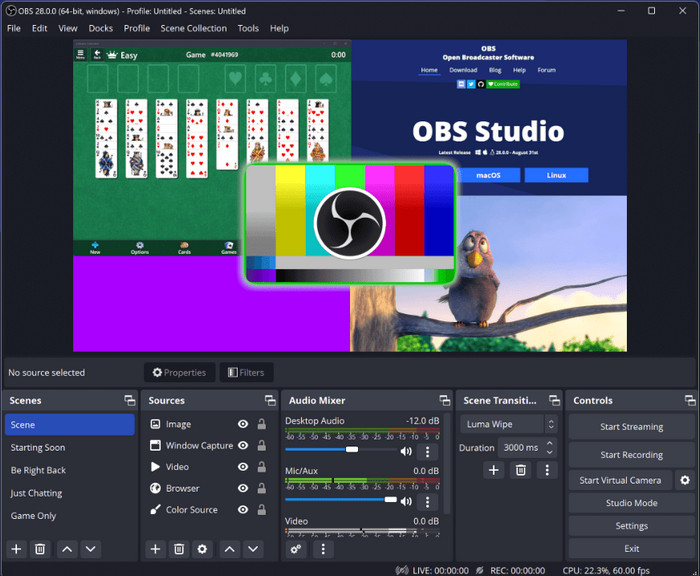
- Records screens in very high resolutions, like 4K.
- It supports complex scene changes like video source transitions.
- This enriches videos by adding filters, effects, and overlays.
- For new users, this will mean a more challenging learning curve from advanced functions.
Ratings:
G2 Rating: 4.6/5 (120 reviews)
Capterra: 4.7/5 (1,050 reviews)
Conclusion
All in all, Snagit is the one-stop shop for a fully feature-rich set of screen captures and recording. Whether it is to capture images or videos, this tool makes all the difference with ease and strong capabilities. However, free Snagit alternatives like Tipard Screen Capture and many more can provide good quality outputs for much less, balancing the book between affordability and quality. You can choose from diverse products depending on your specific requirements and budget.