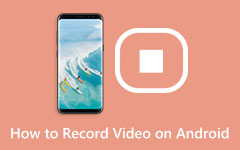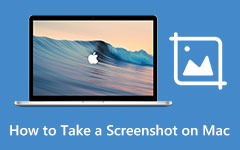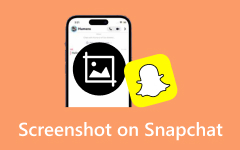All smartphone users can easily take a scrolling screenshot on phones to capture long webpages, app content, or entire documents as a single image. This feature is especially helpful when you need to save or share extensive content without losing any important details. The process is simple and efficient whether using an Android or iPhone. This guide will walk you through step-by-step instructions for capturing scrolling screenshots on Android and iPhone devices and tips for editing and sharing your images using apps like Google Photos. Read on to learn how to make the most of this useful tool.
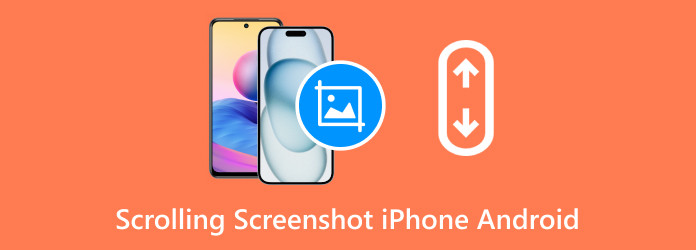
Part 1. Take Phone Scrolling Screenshots on the Computer
When it comes to taking scrolling screenshots of your phone on a computer, Tipard Screen Capture stands out as an efficient tool. This software is built with an intuitive interface and advanced features to capture everything on your phone screen, from tutorials to reports or presentations. Its smooth performance ensures you can capture long screens without missing crucial sections.
- Connect your phone to your computer effortlessly for real-time screen mirroring.
- Allows you to select and record specific sections or the entire screen.
- Produces sharp and detailed screenshots with no quality loss.
- Perfectly captures lengthy, scrolling content on apps or websites.
- Add text, shapes, or highlights directly during the recording.

Follow these steps to capture phone scrolling screenshots with ease:
Step 1 Download and Install The Tool
To begin, Tipard Screen Capture must be downloaded and installed on your PC. Once you have that, run it and click Phone Recorder on the main screen.
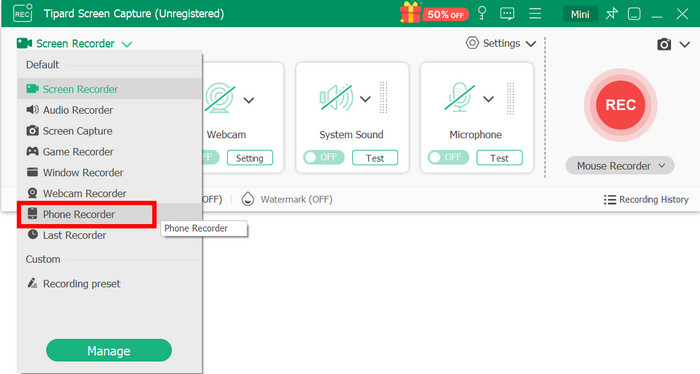
Step 2 Select Your Phone Type
Next, choose the appropriate option between iOS Recorder or Android Recorder, based on the type of device you are using.
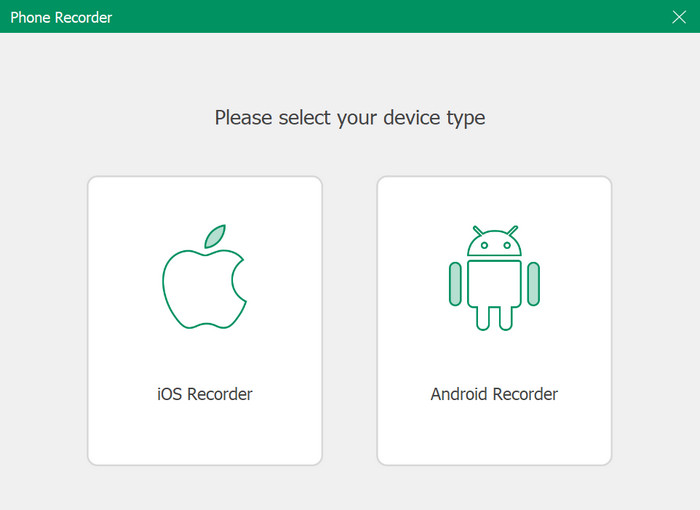
Step 3 Link the Phone
Connect your phone to the computer using a USB cable or wireless connection. Follow the on-screen steps to enable the screen mirror.
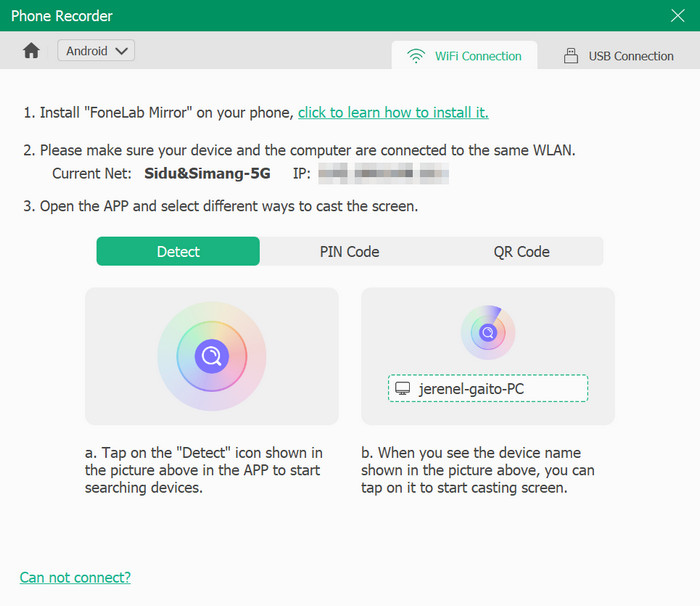
Step 4 Launch the Recording
After mirroring your phone, set the recorded region to the scrolling content area. Hitting the Rec button will initiate the process of scrolling capture.
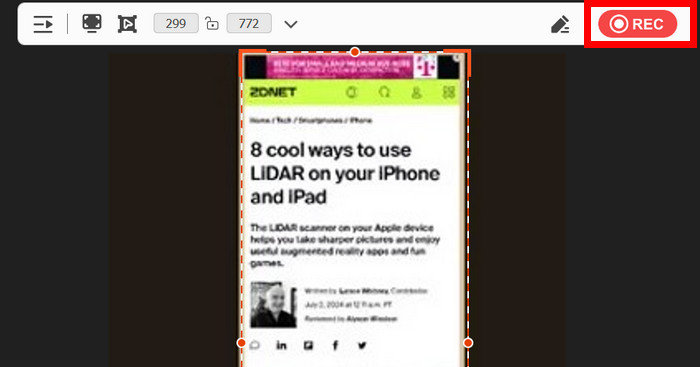
Step 5 Finish The Recording and Edit Your Capture
After the recording is done, press Stop to finish. If you edit the recording, open the editing tools and use the cross or the pen to cut or change the recorded file and export it.
Part 2. Take Scrolling Screenshots Android
On your Android phone, taking scrolling screenshots is easy and handy. It lets you save long web pages, app content, or documents as one image. That way, Android screen capture is easy, everything beyond what is visible on the screen. Here is how you do it.
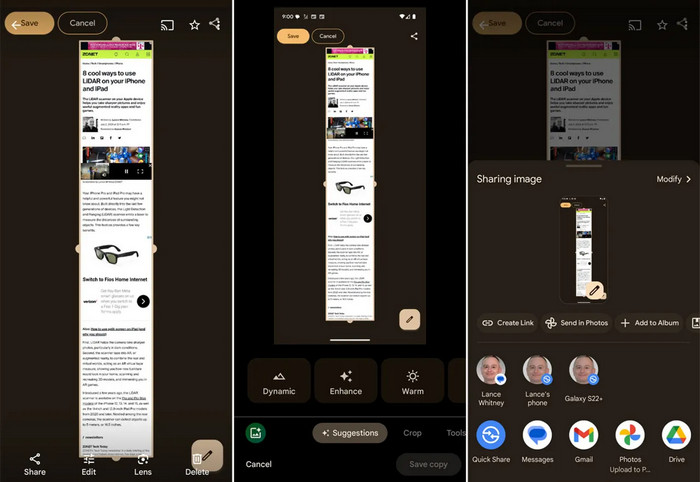
Step 1 Open the Target Content
Navigate to the webpage, app, or document you want to capture.
Step 2 Activate Screenshot Mode
Press the Power button and the Volume Down button simultaneously. On the screenshot toolbar at the bottom, tap Capture More or the button with a down arrow, depending on the device.
Step 3 Adjust Capture Area
Use the on-screen handles to include more content as you scroll down.
Step 4 Save and Access
Tap Save to store the screenshot in your gallery or Screenshots folder.
As usual, it is recommended that users confirm the set procedure, as certain Android devices might have slightly different approaches. For instance, after pressing Power + Volume Down, look at the screenshot thumbnail on Samsung Galaxy phones. Two small arrows appear beside the thumbnail. These arrows are for pressing and holding. Once held down, the screenshot will scroll down by itself. Once again, Press your finger to save the image after you have the intended image.
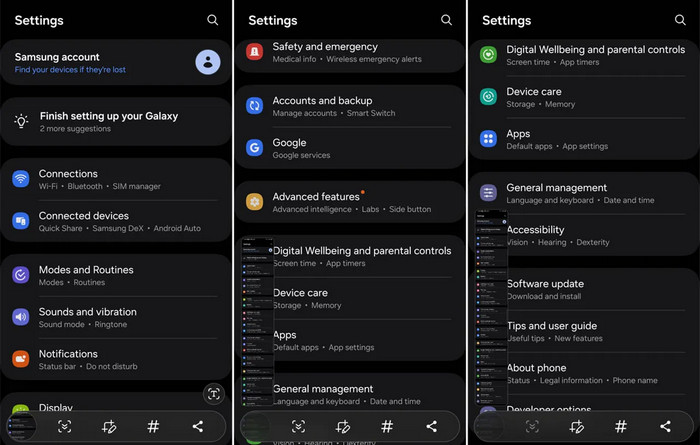
Step 1 Take the Screenshot
Press the standard button combination, Power + Volume Down.
Step 2 Tap Capture More
A screenshot thumbnail will appear in the lower left corner, with the Capture More button next to it. Tap on it.
Step 3 Adjust the Screenshot
A preview of the entire page will appear. You can adjust the edges by dragging the handles up and down to capture more content.
Step 4 Save
Once satisfied, click Save, and the screenshot will be saved to your gallery.
Part 3. Take Scrolling Screenshots of the iPhone
With iOS 14 and above phones, scrolling screenshots on an iPhone is also remarkably easy, although these are stored in PDF format. It is simple:
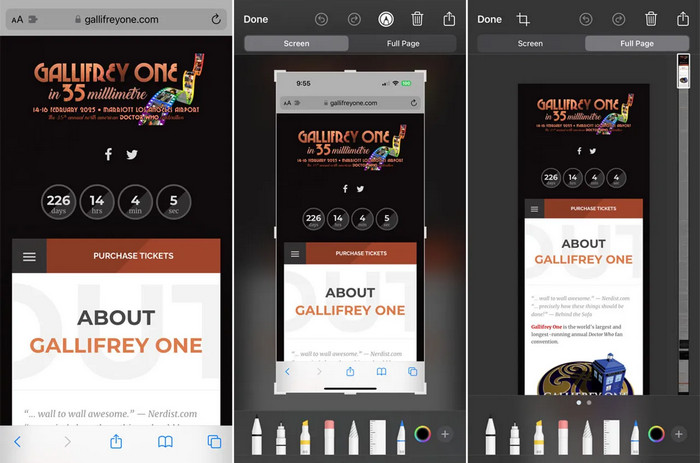
Step 1 Open the Desired Content
Open a webpage, an email, a document or any other content that can be captured in a full-page screenshot.
Step 2 Capture the Screenshot
Press the Side and Volume Up buttons simultaneously on devices with Face ID. Press the side button and the Home button on devices that do not have a Face ID.
Step 3 Access Full Page Mode
Locate and hit the thumbnail on the bottom left of the screenshot, and once in the editor, select Full Page from the options.
Step 4 Save or Share
There are tooltip areas that allow the user to annotate or markup the screenshot. Tap Done to save it in PDF or share it through other applications.
Part 4. Scrolling Screenshots Using Google Photos
Google Photos has great editing and sharing capabilities to enhance your captured scrolling screenshots. You can crop, adjust, apply filters, and even add annotations or drawings to personalize and share your content with others easily.
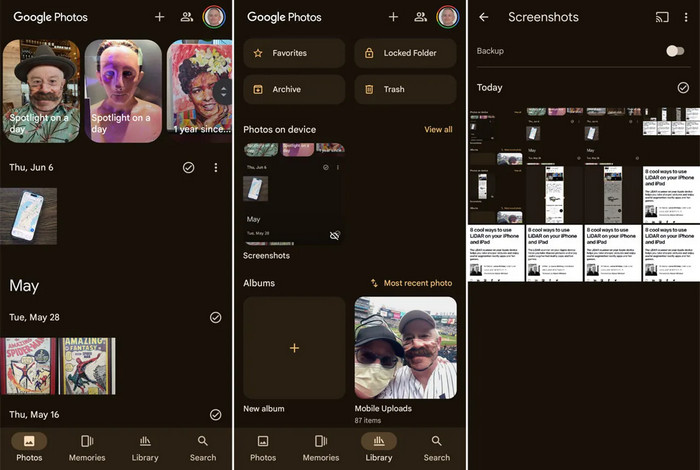
Step 1 Identify the Screenshot to be Edited
Unlock and open Google Photos. From the bottom part of the screen, tap the Library tab followed by the Screenshots Folder.
Step 2 Screenshot Editing
Choose and tap the Edit button on the screen. You can select the size and the filters or set the image by adjusting it. To enhance the image, you add some markup with text and sketches.
Step 3 Share Taken Screenshot
Tap the button with an arrow over the Menu. Select the app/person/service where you want to send the screenshot.
Conclusion
Simply put, scrolling screenshots on iPhone and Android users' mobile phone screens are like a cakewalk. Each piece of the webpage, document, or page of the app is noticed and falls within the snapshot. The procedure is simple, and all steps are easy to follow on both platforms. Moreover, both devices' editing features are basic, allowing users to easily resize, edit, and even write on their screenshots. This helps retain long content with a click of ease and helps share such content with others. It is a very effective solution for capturing and distributing large-scale content with minimal effort.