Review Regarding ScreenToGif with Functions, Pros, and Cons
Upon reading the post, you will learn everything you need about ScreenToGif. You will discover its functions, pros and cons, and how to use it for recording. Also, you will discover the best alternative to ScreenToGif when recording a computer screen. This way, you will have more options of what program to use. So, read the post to know everything you need about the topic.
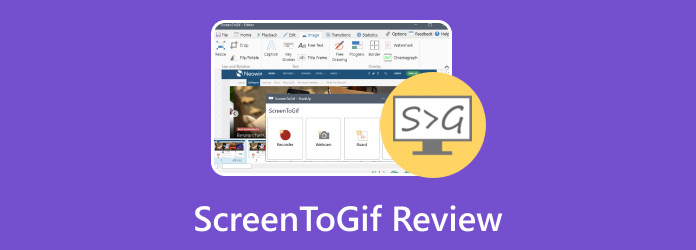
Part 1. What is ScreentoGif
ScreenToGif is an offline program for recording video/screen on a computer. Using the program ScreenToGif, you can capture a part of your selected screen. It consists of a live stream from your webcam or live sketches made on a whiteboard. The recording can be edited and saved as a GIF, PNG, video, and more. Despite having a strong editor, the application is portable and modest in size. Since the layout is straightforward, it offers features that set it apart from rivals.
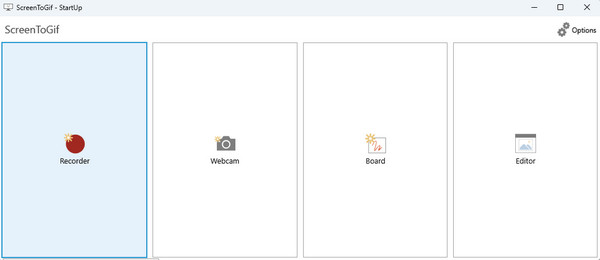
You see a window with a translucent center when you click to begin a recording to see where you will be taping. This combines a frame with the pixel-point precision in other screen recorders. A one-pixel dotted border will be simpler to discern in this manner. Smart windows selection can also be used to record app windows. You have three options for content capture, and you can alter content before sharing it by using ScreenToGif. Although it won't completely replace a video editor, it offers enough features to handle the essentials and let you improve your work.
Part 2. Main Functions of ScreentoGif
ScreenToGif is an excellent program to use in terms of recordings. But there are more functions you can discover when using the program. ScreenToGif allows you to edit, record from a webcam, and offers a sketch board. Now, let’s define them individually to understand more about these features.
1. Screen Recorder
One of the main functions of ScreenToGif is its ability to record the computer screen. With this kind of function, you can do more things. You can record a presentation for some purposes. In addition, the best thing here is that you can adjust the window based on your preference when capturing the screen. You can also select a window, a region, or the full screen when capturing. Furthermore, ScreenToGIF lets you choose what type of interface you can use. The program offers two types of interfaces. The older version and the new version.
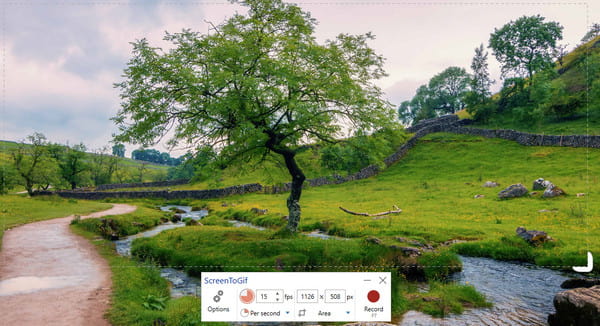
Old Version Interface
- • It lets you hide the title bar.
- • It lets you display the discard button while recording.
- • Choose the capture frequency.
- • Select the preferred capture mode.
New Version Interface
- • Enable the screen magnifier.
- • Animate the screen region border.
- • It offers a compact mode.
- • Select the capture frequency.
- • Choose the capture mode.
2. WebCam Recorder
Another function you can encounter is the program's capability to record using a webcam. With the help of this function, you can record or capture a video on your computer. But ensure the computer has a webcam, or else it won't operate. If you are using a laptop, this function would be helpful. It is because laptops nowadays have pre-built webcam. You can start recording this way after clicking the program's Webcam feature. In addition, when recording, you can adjust the window based on your needs. You will also see it on the various interface buttons. It includes the record, stop, pause, and discard buttons. You can also modify the fps of the capture.
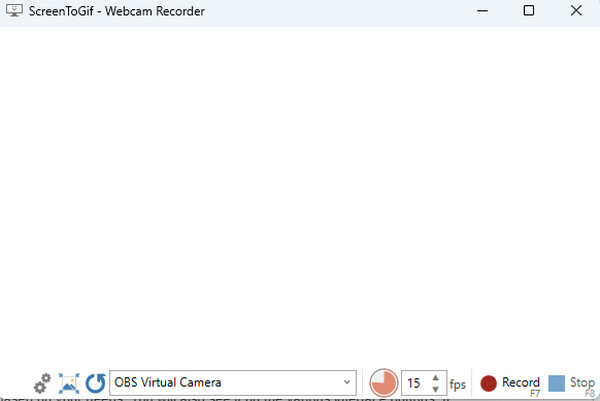
3. Sketch Board
The Sketch Board is another function you can enjoy when using ScreenToGif on your Windows. This function is perfect for users who want to create video tutorials about drawing. With the help of the sketch board, you can easily draw everything you want while recording using the cursor. Moreover, you can also change the cursor's color when sketching or drawing. So you can make a colorful output after recording. Also, for additional information, when you start using the sketch board, the tool will record it automatically. So, if you have finished using it, you only need to click the Stop button.
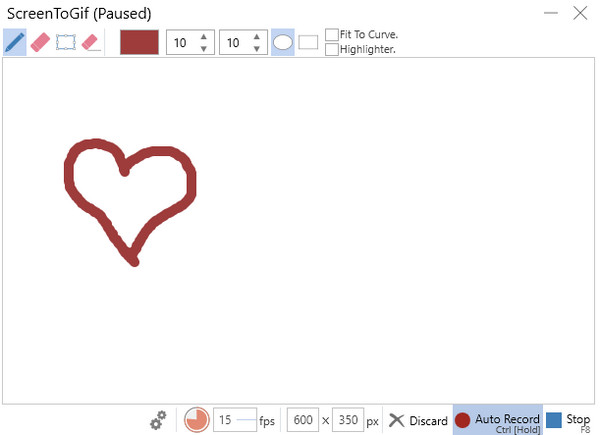
4. Editor
The last main function you can experience from ScreenToGif is its capability to edit the final output. When you are done recording a video or capturing a screen from the computer, you can edit them. Its editor function lets you add a loop to a video, transitions, cut, and more. This editor can make your recorded video more satisfying and better. Moreover, you can see more basic controls when using the editor. See more details below.
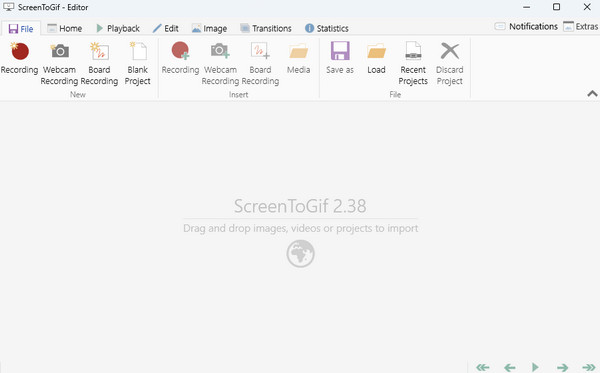
Basic Control
- • Copy, cut, and paste frames.
- • Undo, redo, and reset the edits.
- • Select multiple frames.
- • Preview the playback.
Frame Manipulation
- • Remove duplicates.
- • Reduce frame rates.
- • Delete selected frames.
- • Add title frames.
- • Add transitions.
Image Manipulation
- • Crop, resize, flip
- • Add overlays like captions, borders, drawings, shadows, watermarks, and more.
Part 3. How to Use ScreentoGif
Do you want to use ScreenToGif software to record your computer screen? Then you must read this section. We will give you an effective method to record a screen easily. Check the simple steps below.
Step 1Go to your browser and download the ScreenToGif. Then, run the program to see the main interface.
Step 2After that, you will encounter four options from the interface. From these options, select the Recorder function.
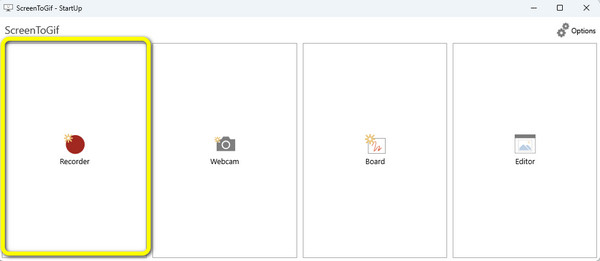
Step 3Afterward, a mini window will show up on the screen. Click the Record button, adjust the frame, and select the area you want to capture.
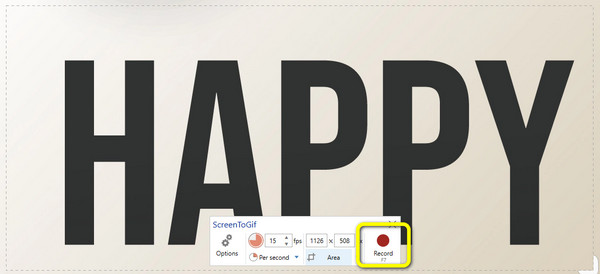
Step 4When you finish recording, you can press the Stop button. Then, the video will automatically proceed to the Editor’s interface.
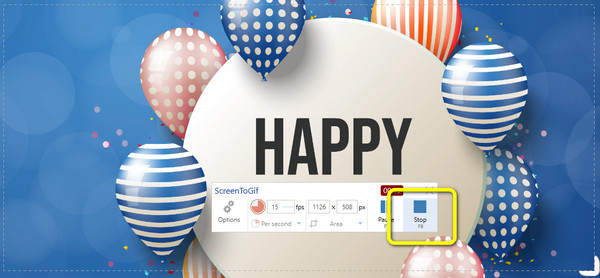
Step 5To save the recorded file, navigate to the File option from the upper part of the interface. Then, click the Save button.
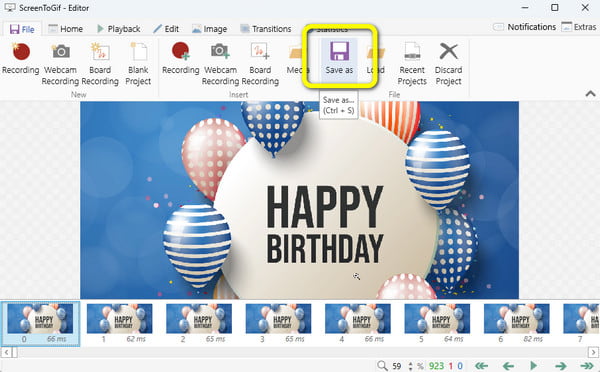
Part 4. Pros and Cons of ScreentoGif
Pros:
- • The program is easy to download.
- • It offers an intuitive interface that is perfect for all users.
- • The program provides editing tools.
- • It allows users to record using a webcam.
Cons:
- • The program offers limited editing tools.
- • It is only accessible to Windows.
- • The Start menu or apps list is not showing up.
Part 5. Alternative to ScreentoGif
ScreenToGif is reliable for recording a computer screen. As we all know, after recording, it is necessary to edit the recorded video to make it better. However, ScreenToGif only offers limited editing tools. Also, you can’t access ScreenToGif on Mac. In that way, it is suggested to use a more accessible program that provides more editing tools.
With that, the best alternative to ScreenToGif is Tipard Screen Capture. This software is capable of recording a video screen with high quality. During the recording process, there are more things you can do. The Record function lets you add text to the video. This way, if you are recording for some purposes like tutorials, creating instructions, and more, you can use this function. Also, you are able to set the length of the video. So the recording will end based on the desired length. In addition, Tipard Screen Capture offers more editing tools. It allows you to create, copy, and add segments. It also has a fade-in and fade-out option and trims the video. Another great feature you may experience while recording is the screenshot function. If you are still in the recording process, the tool lets you take a screenshot by clicking the camera icon. Additionally, the program is available on Mac and Windows, making it more accessible.
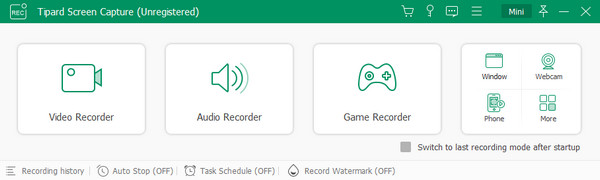
Part 6. FAQs about ScreentoGif
1. Is ScreenToGif safe?
Of course, it is. ScreenToGif is a free-to-download program that allows you to record screens safely. Also, it is safe since ScreenToGif does not collect any information without the user's permission.
2. How to download ScreenToGif?
Some users thought downloading the program was difficult, but it’s not. To download the program, open any browser from your computer. Then, type “ScreenToGif download” in the search box. After that, click the download button. Once finished, you can already proceed to the installation process.
3. How to use ScreenToGif with a Facecam?
Selecting the Webcam option lets you see if your computer has a face cam. The Webcam Recorder window will appear after doing this. The drop-down option at the bottom allows you to select the webcam you want to use.
Conclusion
ScreenToGif is an effective program to record a video on your Windows. However, you can’t operate it when you are using Mac computers. This way, you need to use another program accessible on both Windows and Mac. Luckily, the best alternative to ScreenToGif you can use is Tipard Screen Capture. It is more accessible and can offer more editing tools you can enjoy.







