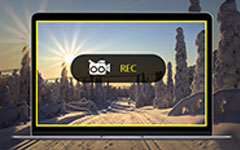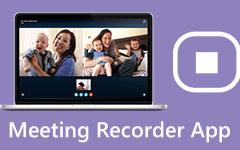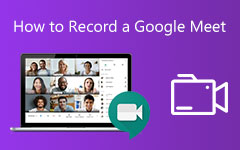2 Easy Ways to Record Video for Google Classroom
Google Classroom is a free educating tool that provides teachers a convenient way to create and share classwork with students. It is specially designed for educators to efficiently manage and assess progress. Are you looking for a way to record video for Google Classroom?
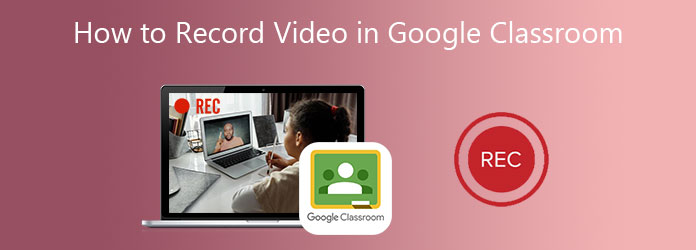
This post shares 2 methods to record Google Classroom videos. Whether you want to capture video for creating class work that appear on students' calendars, or record video in Google Classroom as a leaner, you can find a suitable video recorder to do that.
Part 1. Best Way to Record Video for Google Classroom
While creating a quick tutorial or class video for students, besides the basic screen recording, you may also want to add your own face and voice to it. To record that kind of video for Google Classroom, you can rely on the professional Google Classroom video recording software, Screen Capture.
- 1. Record video for/in Google Classroom with high image and sound quality.
- 2. Capture video from webcam and record sound from microphone and system audio.
- 3. Support high-quality 4K video recording with entire screen, active window or selected region.
- 4. Powerful editing features to edit Google Classroom video, enhance quality and custom effects.
- 5. Advanced Blue-light real-time HD video encoding and accelerate technology.
Whether you want to record video in Google Classroom, capture screen for making a class video, or add your face and voice to the video recording, you should free install this Screen Capture on your computer first. Just double click on the download button above and follow the instruction to do that.
Open this Google Classroom video recording tool and use the first Video Recorder feature.
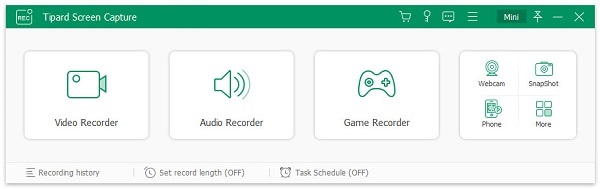
When you enter the Video Recorder, you can adjust the video recording area based on your need. You are allowed to capture and add your own face to the recording. Just turn on the Webcam here. You can choose to record audio from System Sound, Microphone, or both based on your need.
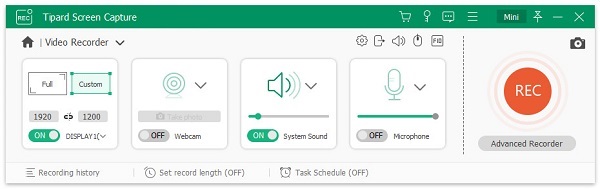
After all these operations, you can click REC button to start the Google Classroom video recording process. Click on the Stop button when you want to finish the recording.
The captured video will be saved in MP4 format by default. If you prefer another output format like MOV, FLV, or AVI, you can click More settings and make your changes in Preferences window.
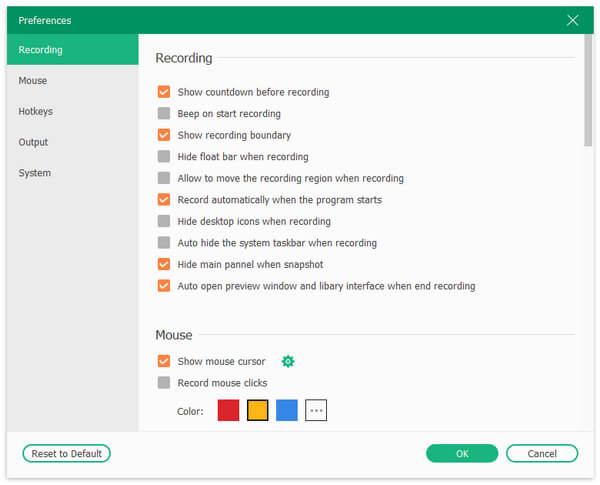
While the Google Classroom video recording, you can freely add text, line, arrow, specific labels and more to the recorded video. After recording, you can directly preview and edit your recording according to your need.
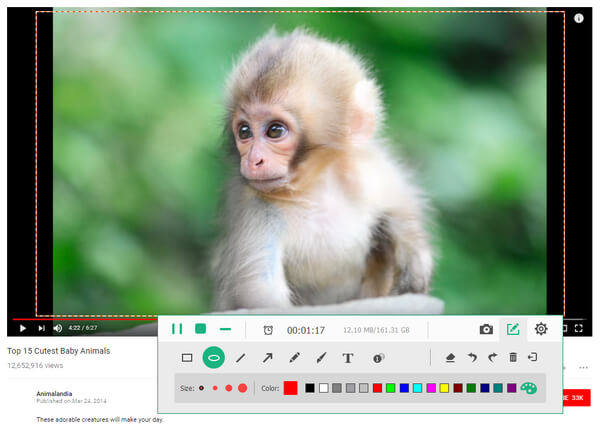
Follow the similar steps, and you can record Google Meet, Skype, WebEx meeting, and more.
Part 2. Free Online Way to Record Video for Google Classroom
Besides the method above, you can also rely on some free online recorder to record video for Google Classroom. Here we sincerely introduce you with the popular FVC Free Screen Recorder to capture Google Classroom videos with high quality. It has the capability to capture anything displayed on your computer and save it in WMV or MP4 format.
Step 1Open your web browser like Chrome, IE, or Safari, and go to this FVC Free Screen Recorder page. Click Start Recording button to quickly install a small launcher for the Google Classroom video recording.
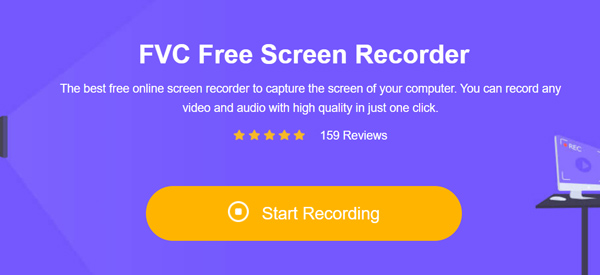
Step 2There will be a screen recording interface appears on the screen after the launcher installation. You can custom the recording area, webcam, and audio recording source.
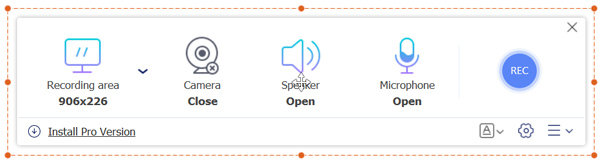
Step 3For more options, you can click on the Settings icon to enter Settings window. Here you can set recording settings, hotkeys, select output format, and make other changes.
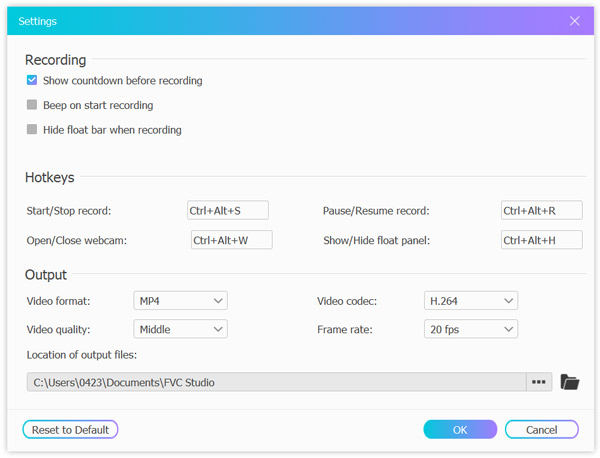
Step 4After all these operations, you can click the REC button to start recording video for Google Classroom.
This free online screen capture software can record anything that is happening on your computer, including Skype calls, lecture, gameplay, and so on.
Part 3. FAQs of Google Classroom Video Recording
Question 1. How to set up a class meeting in Google Classroom?
When you want to make a video meeting in Google Classroom, you can enter Google Classroom app, choose Classroom, select the class and then Settings. Locate the more option under the General, and then select the Generate meeting link. Then you can send the link to others and start a Google Classroom meeting.
Question 2. Do I need a Gmail account to use Google Classroom?
No. You can directly use the Google Classroom with a free G Suite for Education account.
Question 3. Can I work on assignments without an internet connection?
Yes. You are allowed to work offline with Google Docs, Sheets, and Slides in Chrome, iOS, or Android devices.
Conclusion
Google Classroom helps teachers and students organize student work, boost collaboration, and better communicate with each other. You can find 2 easy ways to record video for Google Classroom. Again, whether you want to capture screen for creating Google Classroom video, or record Classroom meeting, you can rely on them to get the job done.