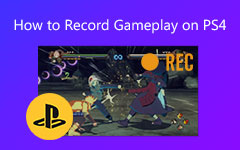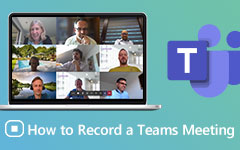How to Download and Find Overwatch Highlight on Computer
Overwatch is one of the most popular multi-players shooting games in the world. If you are a fan of Overwatch, you might want to record and export your highlights and excellent moments of gameplay to share them on YouTube or Twitter. This article will show you how to record and download Overwatch Highlights with built-in functions and a professional game recorder.

- Part 1. How to Record and Download Overwatch Highlight with Built-in Features
- Part 2. How to Record and Download Overwatch Highlight without the Limitation of Length
- Part 3. Where are Overwatch Highlights Saved and How to Change the Location
- Part 4. FAQs about Record and Download Overwatch Highlight
Part 1. How to Record and Download Overwatch Highlight with Built-in Features
Overwatch allows you to record highlights during the game and save them on your computer through the Overwatch Highlights menu. You should know that Overwatch will not record and save your Overwatch highlights automatically so you need to adjust the settings and start recording manually.
First, you need to set the hotkey of capture highlights during the gaming. Go to the Controls menu and find the Capture Highlights at the bottom of the menu. Set a key for recording highlights.
Start the gameplay and press the key to record Overwatch highlights if you want. Then you can see the message on the left of the screen to tell you that the highlight is being recorded. Don't quit the game at this time. If you leave the game, the highlights can be recognized and saved.
After the recording, you can go to the Overwatch Highlights menu to see your recorded highlights. You can find Today's Top 5, Recently Captured and Recorded Highlights in it.
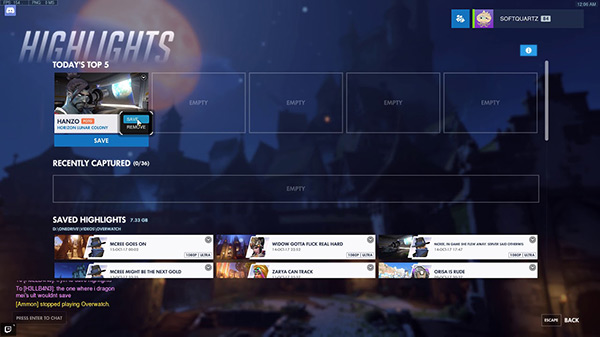
Right-click the highlights you want to download on your computer. Then you can add the name and adjust the parameters of that video before download. After that, click the Record button to start to download the Overwatch highlights.
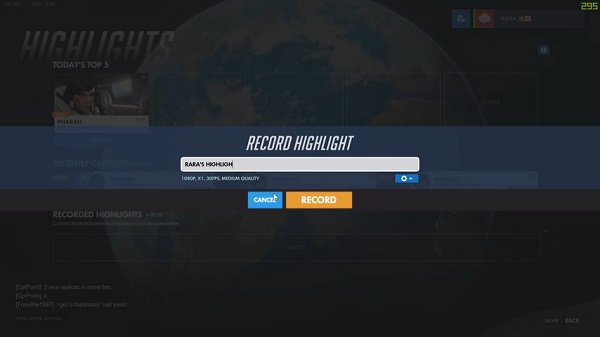
Part 2. How to Record and Download Overwatch Highlight without the Limitation of Length
Since the built-in Overwatch Highlight feature only allows you to record a limited time of gameplay, you might need a professional game recorder to record and download highlights without the limitation of length. Tipard Screen Capture might be an ideal choice for you.
1. Recording and downloading Overwatch Highlights in high definition and adjustable screen size.
2. Edit and add a note on your highlights.
3. Add webcam recording to capture yourself in the gameplay.
Step 1First, you should choose a folder to save Overwatch highlights on your computer. Go to the Output menu in the Preferences interface. Then select the Video Recorder feature on the interface.
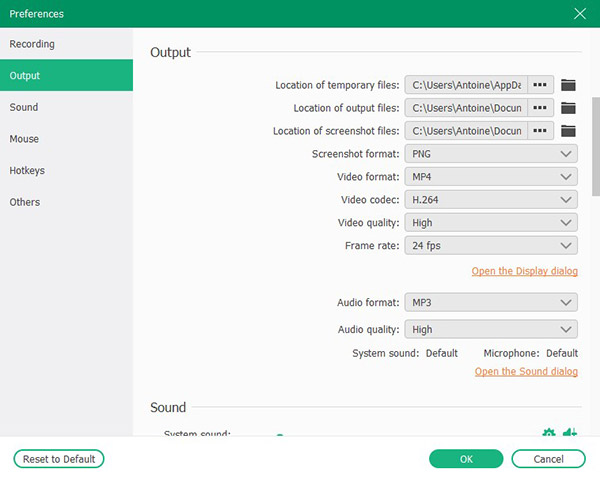
Step 2Then you can adjust the parameters of video and audio. For video, you can choose to record screen or webcam. You can also change the resolution and the size of the recorded screen by dragging the frame. For audio sources, you can mix game sound and microphone audio by turning on the switches. Changing the volume of the game sound and microphone is also allowable.
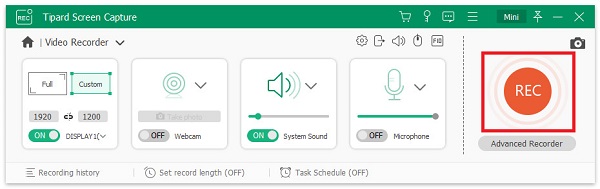
Step 3Click the red REC button to start the recording. Then you can start the Overwatch gaming and all the process of gameplay will be captured without the length limitation.
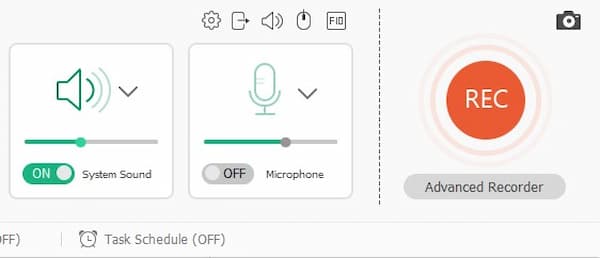
Step 4To stop recording, you can click the red square on the interface. Then you can preview the recorded gameplay. You can trim your gameplay to get the Overwatch highlight clips by setting the start and end points on the timeline. Then click the Save button to download your Overwatch highlights. The highlights can be found in the folder you selected before.
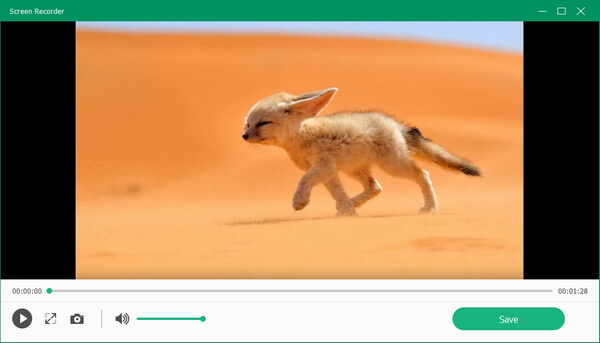
Part 3. Where are Overwatch Highlights Saved and How to Change the Location
If you record Overwatch highlights with a built-in feature, you can find them in the Overwatch folder. You can find the Document folder first on your local disk, the Overwatch folder is in it. Highlights are saved in MP4 format.
If you want to change the location of the saved Overwatch highlights, you can follow the steps.
Step 1Make sure the Overwatch game is closed. Enter %Documents% in the searching field. Then press the Enter key.
Step 2Go to the \Documents\Overwatch\Settings folder. You can find the Settings_v0.ini file in it. Open the file with a text editor to edit the content.
Step 3Find MovieExport in the file and enter [MovieExport. 1] below it. Then enter VideoPath = "" on another line. Enter the location or folder you want to save Overwatch highlight between the quotation mark.
Then you can restart Overwatch and the location of the saved Overwatch highlights has been changed.
Part 4. FAQs about Record and Download Overwatch Highlight
1. How to share the Overwatch highlights on the computer?
You can only share your Overwatch highlights with someone from your friend list in the game. So, if you want to share your highlights on social networks, you can use Screen Capture to record and download your Overwatch highlights and then share them freely.
2. Why can't I find my Overwatch highlights in the game?
Once you log out of the game, all the recorded highlights will be erased. You need to download them before logging out.
3. Can I change the resolution of recorded Overwatch highlights?
Yes, you can. Before download an Overwatch highlight, you can change the resolution at the Record Highlight window. You can also adjust the frame rate and video quality in it.
Conclusion
In this article, you can learn how to record and download Overwatch highlights on your computer. You can either capture and download with a built-in feature or use a third-party game recorder like Screen Capture. It also answered where to find saved Overwatch highlights videos and how to change the location of saved Overwatch highlights. If you want to learn more about download Overwatch highlights or have any questions, please leave your comment below.