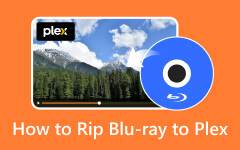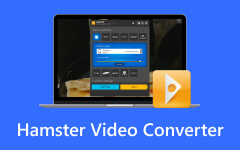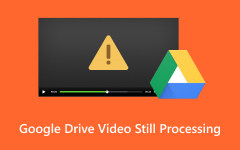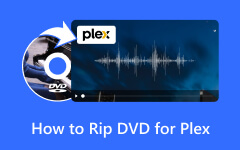How to Fix Plex Playback Error with Basic Yet Effective Solutions
Have you experienced, while trying to play a video via Plex, an error occurred on loading items to play? It is actually a common problem a user may encounter with the app, especially for those first-time users. This kind of issue is giving you the tendency to have the same playback error when playing movies. Fortunately, this article comes with the solutions you can follow to fix the particular problem on Plex. Hence, let’s not delay this any longer and start reading the entire content for the solutions.
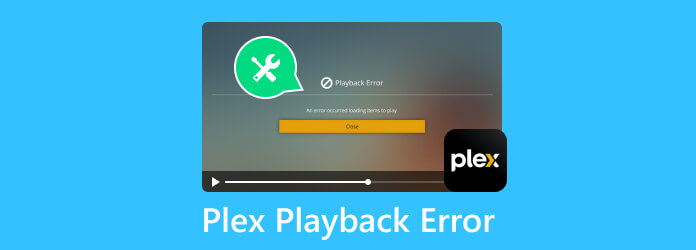
Part 1. Why Plex Fails to Play
No one can easily pinpoint the exact reason why Plex is not working. So, to give you the possible reasons why this error occurred, we have gathered the several factors that contributed to it.
- • There might be some temporary issues with the network or server of Plex that can prevent your media from being played.
- • A missing or inaccessible video or media file that is associated with the item can be a cause of the error. Meanwhile, it is should be noted that Plex cannot play ISO files, either.
- • If you have an unstable internet or slow connection, it can result in playback interruptions or buffering.
- • When the owner of the server has restricted some or particular media items, then you cannot access them even if you want to.
- • There may be some content that is available in the library of Plex, but due to their geographic limitations or licensing restrictions, they are still not playable.
- • Another reason that triggers the playback error on Plex is the unsupported codec packs and device drivers. Thus, if Plex is not showing MKV up, then the MKV video might have an unsupported codec.
- • And, of course, an unsupported file format can prompt an error in the server. Plex doesn’t support all types of formats for direct playing. In fact, it only supports MKV, AVI, MPEG-TS, WMV, ASF, MP4, and MOV formats.
Part 2. How to Fix Plex Error in Playing
1. Check Network Connection and Server Status
One of the most common troubleshooting solutions to do first is to check the internet connection and your server status initially. Check if you are still connected or even if you are not having an on-and-off connection. See, one of the main reasons why the Plex server is not showing up is because of poor internet. Therefore, if this happens, try to restart your WiFi router and your computer device. Also, you may want to check the ping command, online server status, logs, and your server host or admin.
2. Update Plex Media Server and Client Apps
Updating the media server and the client apps of the Plex is important to provide you with the latest features and security updates and fix bug issues. To update the media server, just access the Plex on your web and click the setting button in the interface. Then, go to the server section, go to the general setting, and hover over to the check for updates option. For the client apps, you just need to open your app store and then look for the update option.
3. Clear Cache and Reset Settings
When Plex is not seeing files anymore, then you might want to clear the app’s caches. Plex’s cache directory may contain some old files that can bloat your app, causing it to not function well. Thus, to clear the cache of the app, go to the settings app of your phone, go to the application manager, and select Plex. Now, go to its storage and tap the clear cache button.
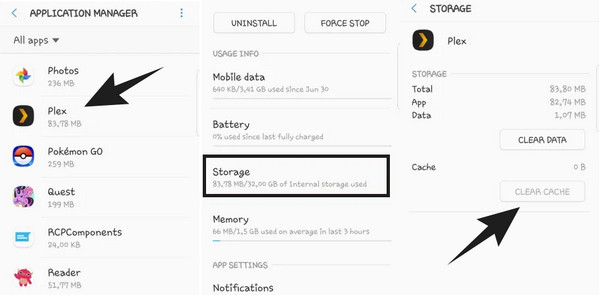
4. Adjust Plex Transcoding Settings
The Plex server will optimally run if it meets the high processing power it requires. This processing power will allow Plex to transcode and stream videos. Now, to match your CPU to this performance, you need to change its transcoding settings. To do so, go to your Home Menu, go and click the settings option, and then choose the Transcoder button. From there, you can change the quality by choosing the following qualities: Automatic, Make my CPU hurt and prefer higher quality encoding.
5. Convert Videos to Fix Plex Transcoder Playback Errors
If the video you want to play shows a playback error or it failed on Plex, conversion must be one to put on your lists to consider. For this reason, we have the best solution you can use when converting any video type into a format that Plex supports. Use Tipard Video Converter Ultimate, as it offers a superfast conversion process even to batch video files due to its hardware and GPU acceleration technology. Furthermore, this software supports nearly all video and audio formats, including MKV, MOV, MP4, AVI, MPEG-TS, ASF, WMV, and many others. This only means that it can cater to your Plex-based conversion task as it provides you with all the server support. Plus, it offers you many editing tools that will allow you to enhance the quality of the video while converting it. Moreover, the process this Tipard Video Converter Ultimate has for you will only take a minute of your time as it lets you finish the conversion in just 3 steps as follows.
Step 1Launch the software the import the Plex videos by clicking the Plus button at the center of the interface.
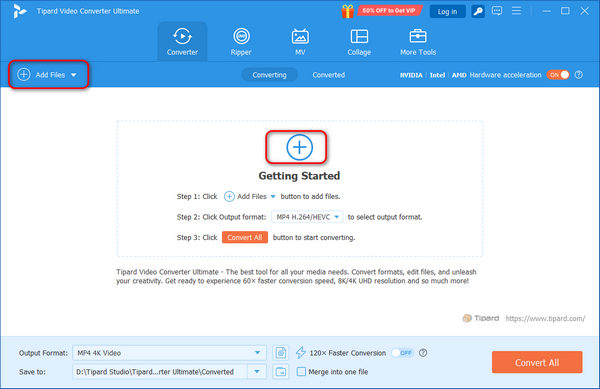
Step 2When the videos are loaded, click the arrow button in the Convert All To section and choose a format that Plex supports.
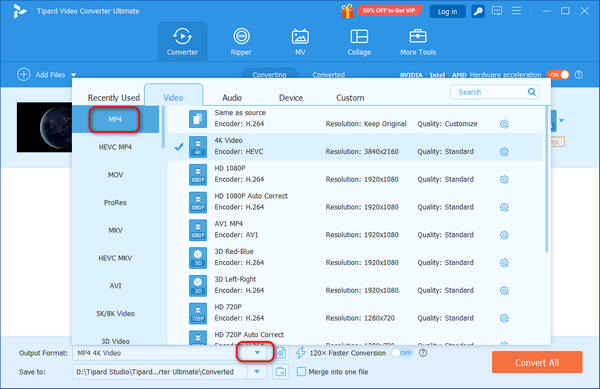
Step 3After that, you can now hit the Convert All red button to start the conversion. Check the converted files after, and then they are ready for playback.
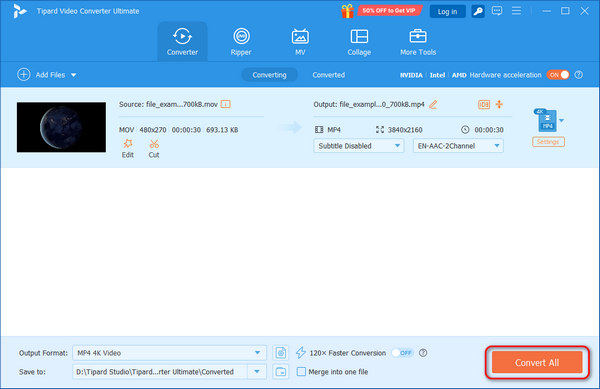
Part 3. FAQs About Errors in Plex
1. What is error code s1001?
The error of Plex with a code of s1001 is caused by a damaged server database, firewall, or custom URLs in the extra menu.
2. Is Plex streaming illegal?
No. Plex is a legal streaming site and app that allows you to play, stream, and manage your media files like video and audio. Therefore, there is nothing to worry about when using Plex, as it doesn’t break any law.
3. Why does Plex keep spinning?
When Plex doesn’t stop spinning or loading, it might get stuck due to some errors. But it might also be due to a slow internet connection.
Conclusion
After reading this article, experiencing Plex’s playback error will not bother you anymore. especially when you have just ripped a DVD for Plex. You have all the basic yet effective solutions to fix the problem. Plus, you met the most powerful Tipard Video Converter Ultimate for your conversion tasks.