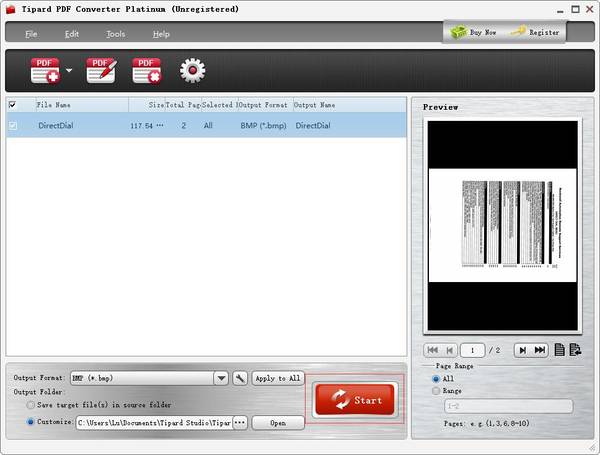About | Privacy Policy | Terms of Use | Support | Contact Us
Copyright © 2025 Tipard Studio. All Rights Reserved.
User Guide
The files in PDF format are here and there in office. Sometimes we need to convert PDF files to images and document format. What would you do if you want to convert PDF files to another langue type that you're not familiar with? Don't worry! Tipard PDF Converter for Mac will handle any PDF Conversion issue very easily. Let's see how to use convert PDF to various image and document formats with Tipard Mac PDF Converter.
Step 1 Load Files
Click the File button or Add File or Add Folder and choose the PDF file you want to convert.
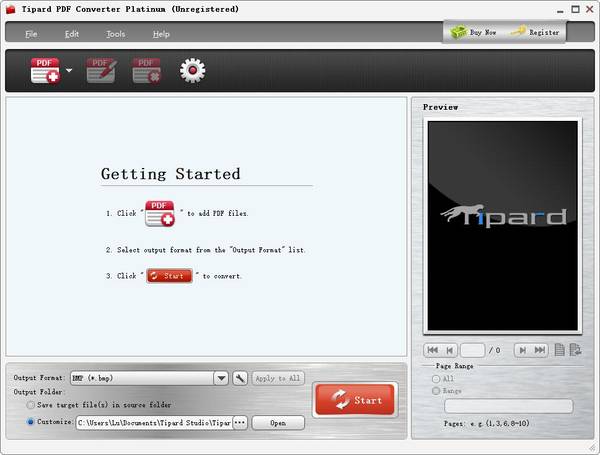
Step 1 Select Output Type
Click the drop-down list on the middle right of Output Type and select the target format you need. If the output type is an image format, you are allowed to select the output color and resolution as you like. If it's JPEG, you need to set the JPEG quality ranging from 1% to 100%.
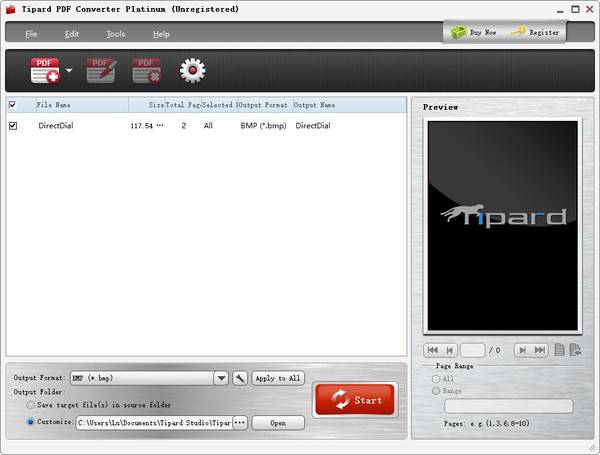
Step 2 Select Page Range
If you want to convert the whole document, then select All Page. Select Current Page to convert the page that you are facing. If the converted pages are not sequential, you can enter the page number and/or ranges separated by commas.
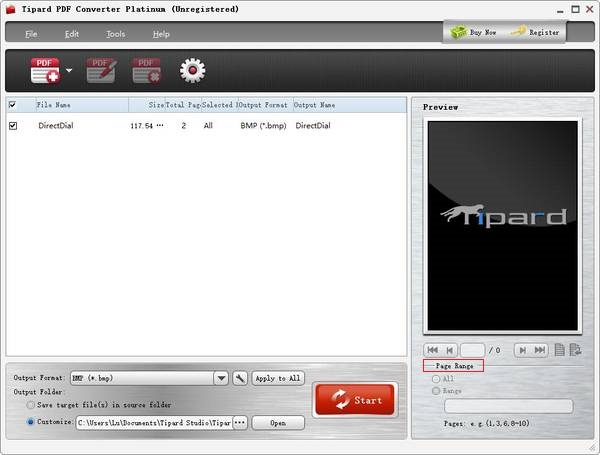
Step 1 Choose Output Folder
Click the Browse button to choose where the output file will be saved.
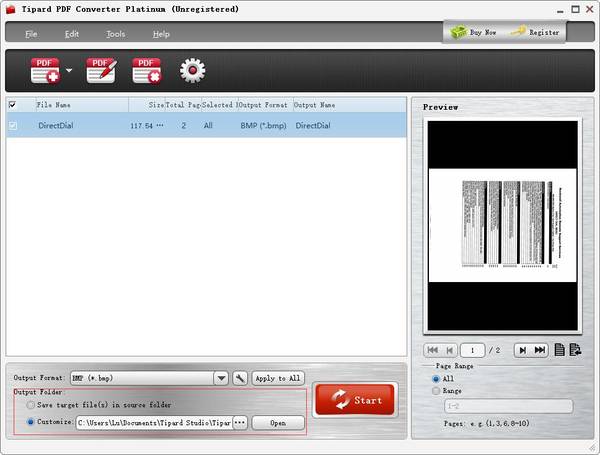
Step 2 Convert PDF
All preparations have been done, and the last step is to convert. Click the Convert button to start. You'll get the conversion in no time.