How to Turn off Safe Mode on Android With Ease
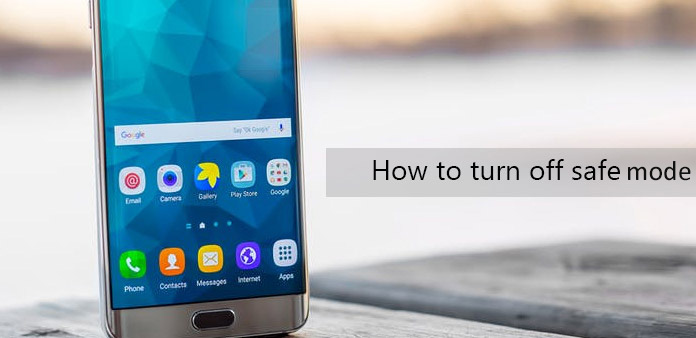
Safe Mode is a valuable feature for Android phones, although it may cause some problems. If an Android phone is infected by malware or virus, the only way to start it is safe mode. But more people want to turn off safe mode in peacetime, partly because it will take all apps out of equation. That means you cannot use any apps on Android phone under safe mode. There are multiple ways to get out of safe mode. And we will identify and share the best methods to disable safe mode under different situations and to get back to using your phone as usual.
Part 1. Why an Android phone is in safe mode
Safe mode on Android is similar to the counterpart feature in Windows. You might be familiar with Windows' safe mode, which will strip the operating system to core functions and ignore anything you installed.
Generally speaking, when something bad has happened on your phone, Android will put itself into safe mode. An app, for example, bugs out, a system function go haywire, or operating system is attacked by malware.
Actually, some wrong operations could evoke safe mode accidentally as well.
In a word, safe mode is designed to keep your smartphone running under dangerous environment. But if your phone is not in danger, it just prevents you from enjoying the full functions of your Android phone.
Part 2. How to turn off safe mode
In this part, we are going to show you multiple methods to turn off safe mode on Android. We strongly recommend you begin with the first method, because it is the simpler and safer way. If the first one does not work, you can try the second method.
Method 1: Warm boot
This is the easiest way to exit safe mode in Android. This way could solve various malfunction issues simply.
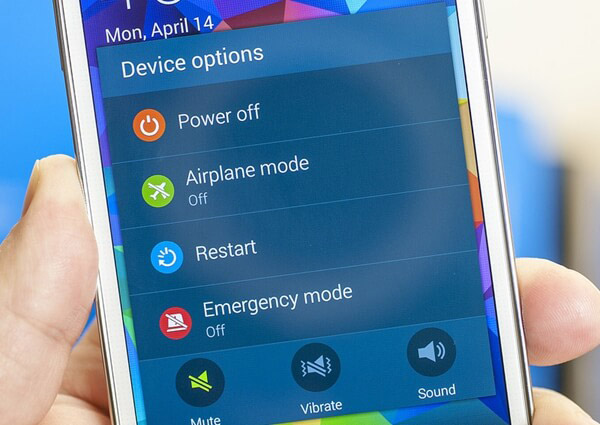
Hit and hold the power key, which is usually on right side or left side of your phone.
When the menu appears, you should tap on the Restart or Reboot option. If your phone only shows Power Off on the menu list, you can skip to the method 2 directly.
Then your Android phone will do the rest by itself. Wait for a few minutes, your phone will start and work as normal automatically.
If the phone does not start automatically, you will need to hold the power key again to turn it on manually.
Method 2: Soft Reset
If the warm boot method does not get out of safe mode in Android, you can achieve it with soft reset. This method is not complicated or harmful to your personal files.
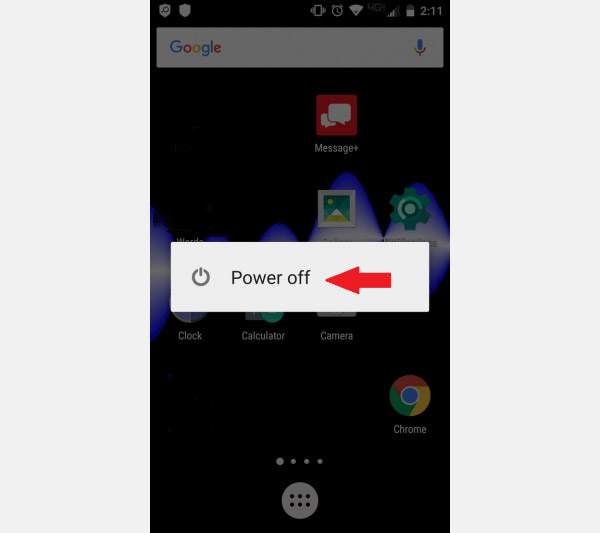
Press and hold the power button until the menu pops up.
Choose Power Off on the menu list to turn off the whole operating system.
20 seconds later, hold the power key again until smartphone brand's logo appears. When your phone turns on completely, you will discover safe mode is turned off.
Method 3: Cut off all power
If the methods above cannot exit the safe mode in Android phone, this one may be effective.

Power off your Android phone.
Open the back case and remove the battery if possible.
Unplug the SIM card from the slot.
Wait for a few seconds and re-plug the SIM card into the slot correctly.
Put the battery in the right place and close the back case.
Power on Android phone to check whether your turn off safe mode successfully.
Method 4: Uninstall apps
If the safe mode is turned on after you install or open an app, you can try to uninstall this app to fix this problem. Sometimes, we do not sure which app leads to the safe mode. Then you can uninstall all apps you installed recently.
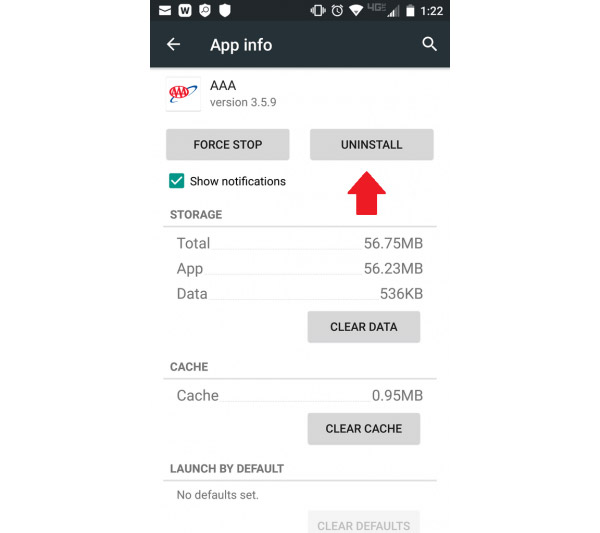
Unlock your Android phone and go to Settings app with a gear icon. You can find it in notification screen.
Choose Apps or Applications on the menu list to open app manager screen.
Tap on the app you installed recently and then hit the Uninstall button to remove it from your Android phone.
Repeat step 3 to clean other apps.
After clean all the new apps, you can restart Android phone and get it work normally.
Method 5: Clean the cache of the entire phone
The methods we shared above are simpler and easier to operate. If they do not turn off safe mode yet, the following will work. But following way is more complicated.
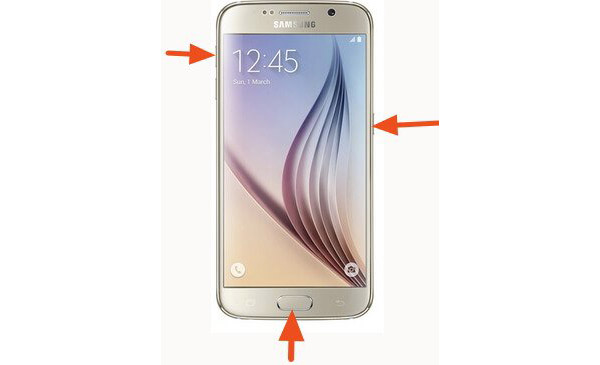
Run recovery mode
Power off your Android phone and hold the power and volume keys simultaneously. For Android phones from different brands, the key designs are different. On Samsung phones, for instance, you need to hold the volume up, home and power keys at the same time. Once the brand logo appears, release these keys.
Clean cache
Locate to the wipe cache partition option by volume up and down keys and activate it by power key.
Follow the on-screen instruction to reboot your Android phone and turn off safe mode.
Method 6: Reset to factory
That is the ultimate solution to turn off safe mode in Android. It is also the most risky method; because that means all personal data and settings will be wiped from this phone.
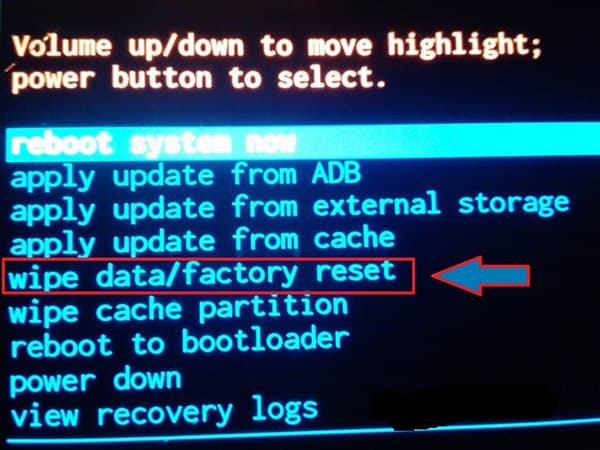
Go to recovery mode
Move to Factory Reset or Delete all user data option by hitting the volume key and evoke the function by power key.
Read the disclaimer carefully and press Reset Phone if you are ready.
When the process is completed, tap on Reboot System now to restart your Android phone.
This way not only turns off safe mode, but also deletes all third party apps and personal data. So, you may need a tool to recover data. You can try Tipard Android Data Recovery. It could recover any lost or deleted data, like contacts, messages, photos and other files on both memory and SD card. Moreover, it allows you to decide to recover which files.
Conclusion
In this article, we shared multiple ways to turn off safe mode in Android and arrange them from easy to difficult, from safe to risky. To be honest, you should be able to quit safe mode by simply restarting your Android phone. You can treat other methods as backup measure. Anyway, with the methods introduced in this article, you can exit safe mode effectively. And if you have to uninstall apps, wipe cache or reset to factory, you will face the risk of personal data loss. Don't worry! Tipard Android Data Recovery could help you retrieve any data on Android phone easily.







