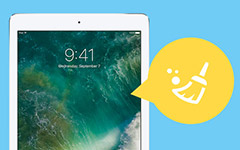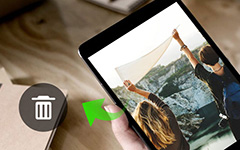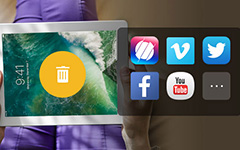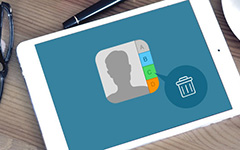How to Delete Photos from an iPad
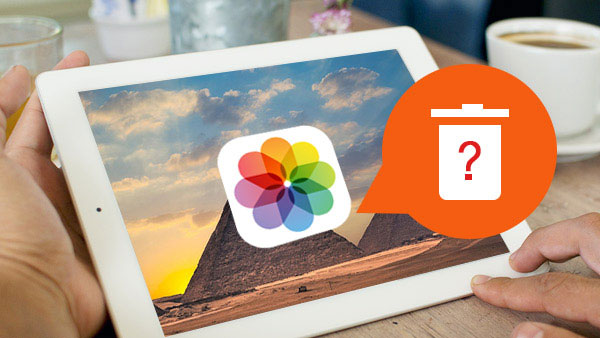
iPad is quite smart to take photos compared to Digital cameras. And you can enjoy a nice preview experience with iPad. But if you have a large amount of photos on an iPad, you should release more space by deleting photos from the iPad. After you transfer photos from iPhone/iPad to Mac or sync photo to iCloud, you can delete the photos from an iPad. The section will explain three methods to remove photos on iPad. You can learn more detail about how to delete photos from an iPad.
Part 1. Delete Photos from Your iPad
Whether you take pictures with iPad or download pictures online to iPad, you can always find the files in Photos App. Even if you create pictures or video files with any other application, you can always delete photos from your iPad in Photos App. The process might seem simple to most of us, but there might be a few tips and tricks which you might have overlooked, read on to find out.
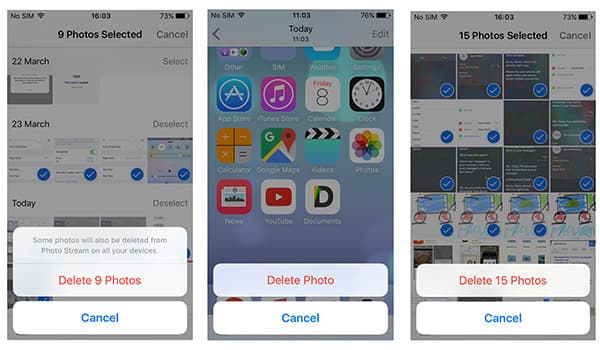
- 1. Open the Photos app from the home screen of your iPad. Whether you take the photos with camera, or download them online.
- 2. And then find the photos you want to remove. You can find a list of your albums, and then you can open the album that contains the image.
- 3. After that you can remove a single image from iPhone by tapping the trash can, a window will come up with a Delete Photo option. After you tap the link, the photo will be moved to the Recently Deleted album.
- 4. Once you delete photos on an iPad from Photos App, you can also recover from the deleted photos. Of course, you can get rid of the photos on the iPad permanently from the Recently Deleted album.
When you select multiple images at the same time, you can delete multiple images from the iPad with ease. Just tap the Delete # Photos button to confirm. Of course, you can delete the whole album with all the images. Tap Edit in the upper-right corner, and then tap the X button in the corner of the album you want to delete.
Part 2. Remove Pictures on an iPad from iTunes
When the photos are synced from iTunes, you can also use the sync process to remove synced photos from an iPad. Photos that have synced from your computer need to be unsynced in order to remove them from an iPad. Here is the detail process to get rid of photos on an iPad from iTunes.
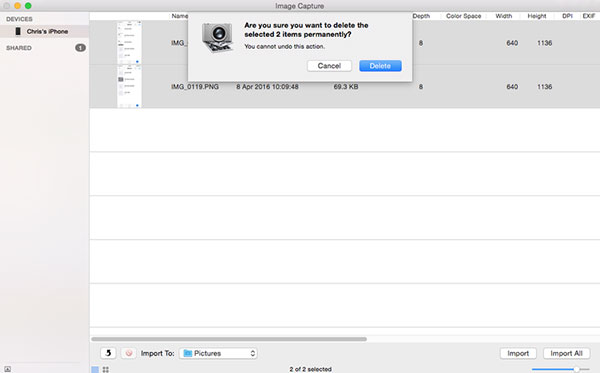
- 1. Connect your iPad and your computer with the USB cable. If you try to delete the synced photos directly from an iPad, the Delete option will not be available.
- 2. Open iTunes to manage your synced albums in order to delete the photos from your iPad. Select your iPad from the device menu of iTunes of your computer.
- 3. Click the Photos tab, you will find a list of albums that synced to your iPad. You can choose which photos from your computer are copied to your iPad.
- 4. Scroll through the list of synced albums, and then uncheck the albums to remove photos on an iPad. If you want to remove individual images, you will need to remove them from the album on the computer.
- 5. Once you have made some adjustments to the selected photos, you can click the Sync button. iTunes will re-sync the photo album by removing the unchecked photos from your iPad's storage.
If you remove photos on an iPad synced from iTunes, it will be a little complicated process. Just as you know, you are not able to check the photos in iTunes before getting them off. You have to remove the whole iTunes back up in order to remove the photos synced to iPad.
Part 3: Clean Up Photos on an iPad with iPhone Eraser
What should you do if you want to clean up photos on an iPad? If you have to remove photos on iPad to release up more space, you can back up the photos into iCloud. And then clean up photos on iPad with Tipard iPhone Eraser. Just learn more detail about the splendid features of program.
- 1. Tipard iPhone Eraser supports all iOS devices with iOS 9.3 or above operation system, including iPad, iPhone and other iDevice.
- 2. Wipe all data permanently from iPad. You can remove photos on iPad together with others iPad data, such as music, video, song and SMS.
- 3. If you want to sell the old iPad to others, you can get rid of photos on iPad and make sure your iPad run like new one.
- 4. It will also protect your privacy to make sure the date can only be totally untraceable and unrecoverable.
- 5. It is able to erase more than one iPhone, iPad, iPod touch at once. You are able to set different levels for the photos of iPad as your requirement.
How to Remove Photos on iPad with iPhone Eraser
In order to remove photos on iPad to release more space or permanently, you can download Tipard iPhone Eraser to achieve the result. After you install the program, you can follow the process to delete photos on iPhone accordingly.
- 1. Launch iPhone Eraser to Detect iPad
- Connect iPad to computer via the USB cable. Usually the program will automatically detect iPad when you launch the program.
- 2. Set the Erasing level for deleting photos
- Choose the Erasing level in order to delete photos from iPad. The low level overwrites the data once, medium level, twice, high level, three times.
- 3. Start to delete photos on your iPad
- And then you can click the Start button to delete photos, music, video and other files on iPad as well.
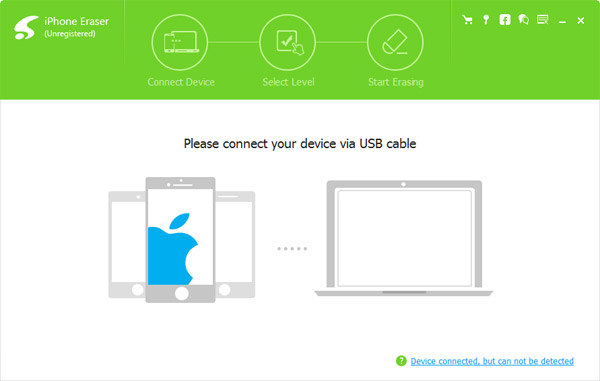
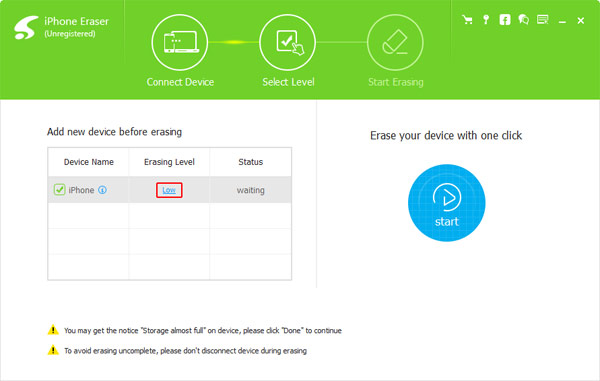
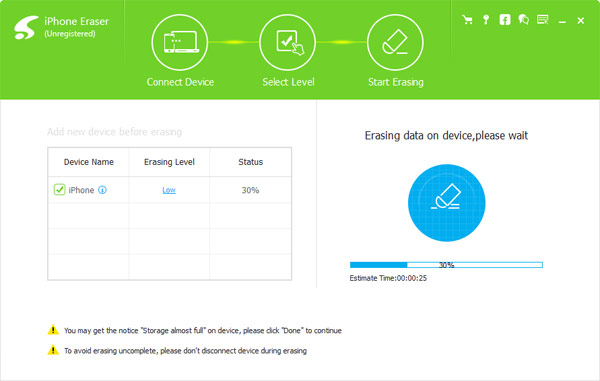
As for the Erasing level, it is recommended to set low level in order to delete photos on iPhone for optimize iPhones. Of course, you can use the program to delete apps on iPad and other files as well. And it also enables you to delete songs from iPhone. Just download the trial version of the program to find whether it works for you.
If you just need to remove some photos from iPad, you can simply delete them from Photos App. But you should remember, Apple stores your images for 30 days within the Recently Deleted album on your phone to safeguard accidental dismissals. If you're sure about deleting the photos within this album, simply go into the Albums tab and click on the Recently Deleted album. As for the photos synced from iTunes, you can delete photos on an iPad from iTunes instead. In order to release up more space for your iPad or clean up your iPad, Tipard iPhone Eraser should be the best choice for you. Any query to delete photos from an iPad, you can let me know more in the comments now.