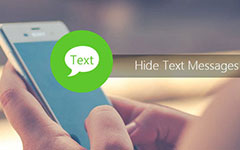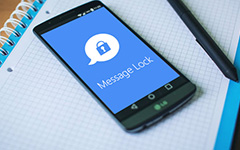How to Delete Messages on iPhone in Different Methods
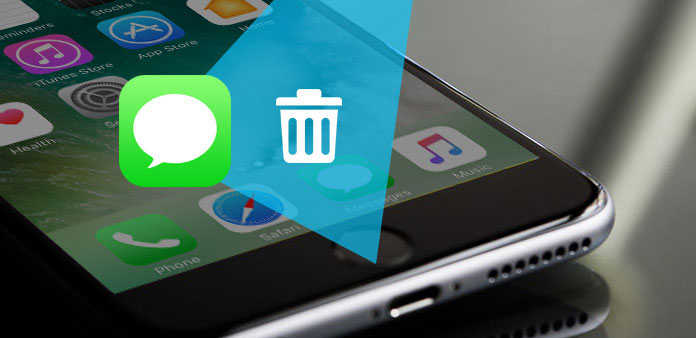
When you deleted messages on iPhone 7 a few days ago, you might find the messages are back to the iPhone again. What should be the problem? Actually you might not clean up messages on iPhone permanently. You might take it for granted that the message have already been removed completely when you tap the Delete button. But the messages can be retrieve with some 3rd party tool with ease. How to delete iPhone messages permanently is a hot topic among Mac users. Just check out more detail about the solutions from the article now.
Part 1: How to delete message permanently
In order to keep the private message safe and secure, you need to erase the messages on iPhone. As for the case, the message will no longer available with any data recovery for iPhone. And Tipard iPhone Eraser is one of the best tools for you to delete messages on iPhone.
Download and install software
Just download and install the Tipard iPhone Eraser from the official website, launch the program and connect your iPhone to computer via USB cable. Then your iPhone will be detected automatically.
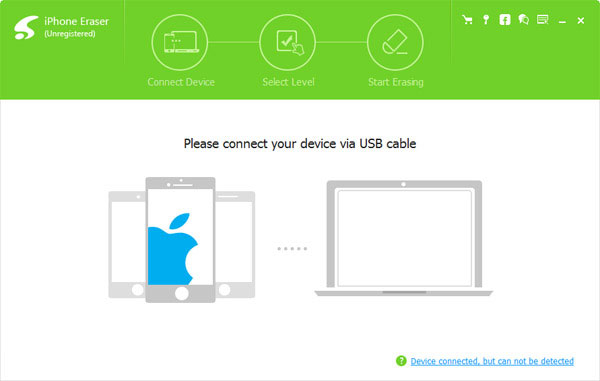
Set erasing level
On the left of the interface, you can choose erasing level under the Erasing Level bar. There are three different levels you are able to select. Low level: overwrite data once; Medium level: overwrite data twice; High level: overwrite data for three times.
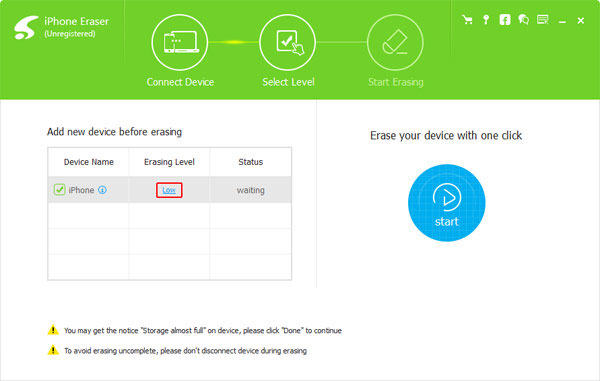
Start to erase message
Click Start button to erase messages on your iPhone. The program will remove messages on iPhone permanently. If you need to sell the iPhone or have to get rid of some important messages without evidence, it should be a solution.
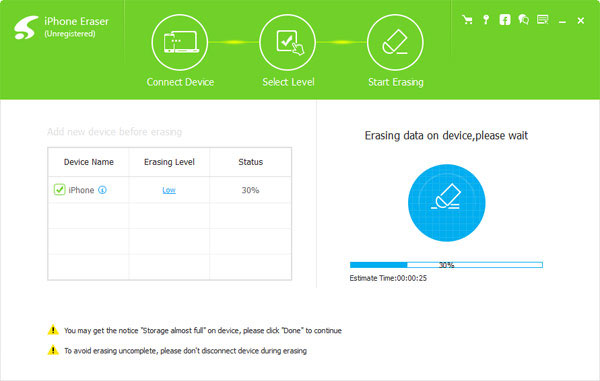
Tips: One thing you should special pay attention is that Tipard iPhone Eraser can't remove data selectively. Thus, when you want to erase messages on iPhone, all your data and settings will be deleted either.
Part 2: How to remove a message from iPhone manually
What should you do if you just need to delete messages on iPhone to free up space for iPhone? Or just need to delete one message from iPhone? As for the case, you can follow the steps to remove messages according to your requirements.
1. Delete Individual Text Messages
Step 1: Select a conversation you want to delete
Open Messages app on iPhone. Then view all your conversations and choose one you want to delete text messages.
Step 2: Tap and hold this text
There will be a pop-up menu at the button of the screen. And click on More. Then select messages you want to remove.
Step 3: Delete massages
After that, tap the trash can icon and then tap Delete Message to remove them from iPhone. Now, you can delete a message on iPhone individually.
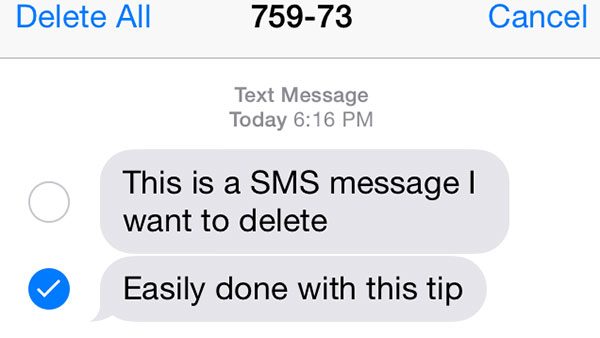
2. Delete a Single Conversation
Different from delete a text message on iPhone, deleting a single conversation should be different. Just check out more detail about the solution as below.
Step 1: Choose a conversation you want to remove
Open Messages on iPhone. And select a conversation you decide to delete.
Step 2: Delete the conversation on iPhone
After choosing a conversation, swipe left on a conversation you want to remove. Then tap on the Delete icon to remove the conversation.
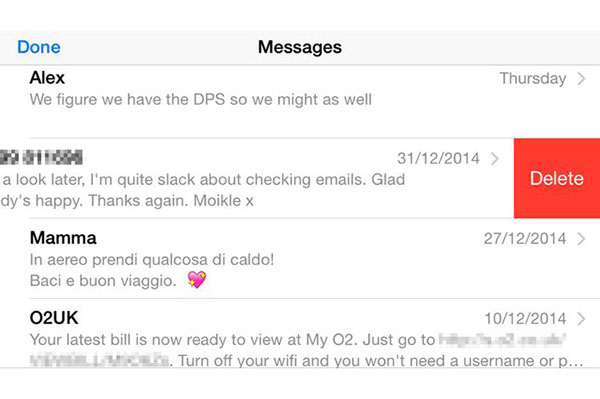
3. Delete Multiple Conversations
Delete conversations one by one may spend you a lot of time when you need to delete many text messages on iPhone. And here we will teach you how to delete multiple conversations.
Step 1: Select conversations you want to delete
Launch Messages on your iPhone. Then tap Edit button in the top left corner of the Messages screen. After that, you will find that there is a circle next to every conversation. And you can tap on this circle to choose them.
Step 2: Delete multiple conversations
After you have selected conversations, click on Delete button in the bottom right corner of your screen. And those selected conversations will be removed from your list.
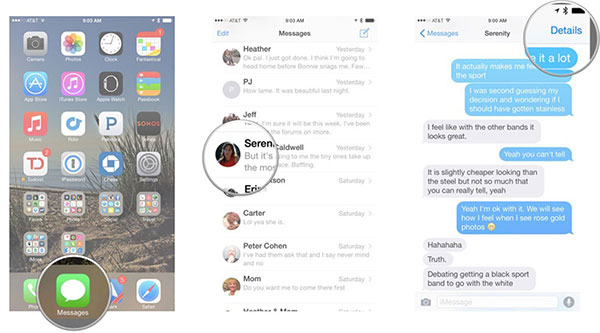
Part 3: How to clean up messages on iPhone automatically
If you do not have a habit to delete message on iPhone storage manually, you can set message to delete after a period of time. As for the method you can remove unwanted messages to claim space without remember to manually delete everything by yourself.
Step 1: Choose the time period to keep messages
Launch Settings > Messages > Keep Messages, which is under the Messages History section. There are two options for Keep Message, choose either 1 year or 30 days.
Step 2: Delete older message on iPhone
And then tap "Delete" in the popup menu to confirm that text messages older than 30 days or 1 year will be removed from iPhone automatically.
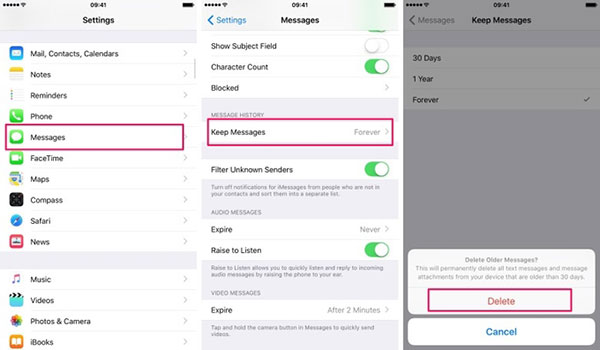
Conclusion
The article provides the ultimate guidance about how to delete messages on iPhone. Whether you need to remove one or several messages on iPhone, delete the older messages automatically or even clean up all messages on iPhone without track. You can always find the best solution from the article. If you have a plan to sell your second hand iPhone 6, you should take Tipard iPhone Eraser into consideration. More queries about the topic, you can share the information in the comments.