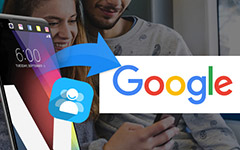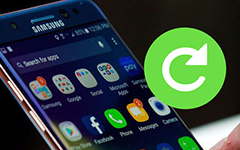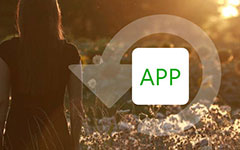How to Use Helium Backup and the 5 Best Alternatives
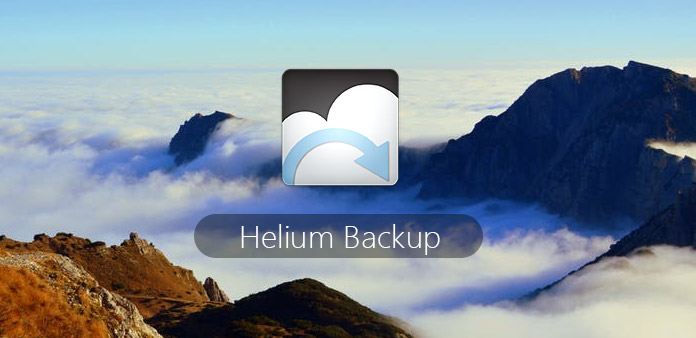
Back up important data is not the time-wasting thing. Actually, Android data backup files can do more jobs beyond your imagination. For instance, you can get all data back when you need to change a new smart phone. And even if your Android phone got stolen or other heavily physical damages, you will not lost important Android data. All in all, preparing one Android data backup application is the worthwhile task. And Helium is the top choice for most Android users. Everybody can get Helium backup on Android with ease. You can read to find how good Helium Android backup app is.
Part 1: Overviews of Helium APP
You are able to get detail introduction of Helium app on Android. There are also Helium Backup chrome plugin, Helium desktop applications for Mac and Windows. And this article mainly talks about saving Helium backup to Android devices.
Section 1: What Is Helium Android Backup and Sync APP
You are able to sync Helium backup data from your other Android devices even though they are not in the same network. In addition, you can set automatic backup schedules to back up Helium regularly. There is the free version and the paid version of Helium app you can choose. The free Helium allows users to backup and restore to SD card, or you can backup and restore from PC.
Helium supports users to backup apps and data to SD card directly. Or you can save Helium Android backup to cloud storage including Dropbox, Google Drives and etc. In addition, sync from Android to Android via Helium is available. Moreover, both rooted and non-rooted Android phones are supported to back up data.
Section 2: How to Backup Android with Helium
You can free download Helium to Android from Google Play first. If your Android device is not rooted, then you need to install Helium Desktop Installer too.
Step 1: Enable Helium on your Android phone
Launch Helium backup on Android. There will be the popping up notification to lead you grant Android root. You need to use the lightning USB cable to connect.
Step 2: Choose Android apps and data
Turn to "Backup" menu, and then tick before applications you wanna duplicate. Not all items can be backed up actually. But do not worry about that, Helium will show you supported Android app backups. As for non-supported Android apps, they are Live Wallpapers, Chrome and YouTube.
Step 3: Back up Android apps
Hit "Recover" and set the backup destination to save Helium backup files. You can choose Internal Storage, External SD Card, Schedule Backup, Google Drive, Dropbox and other cloud drives to store.
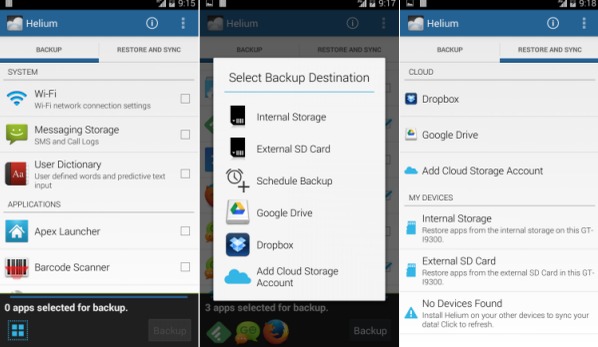
Part 2: Top 5 Helium Alternative APPs to Backup Android
If you wanna get new Android backup features, then you may get inspired from following Helium backup alternative applications.
Top 1: Backup Your Mobile
You can use Backup Your Mobile to back up Android applications, system settings, call logs and other files easily. Though it looks kind of out of style, you can use it as Helium alternative app to backup and restore Android data free.
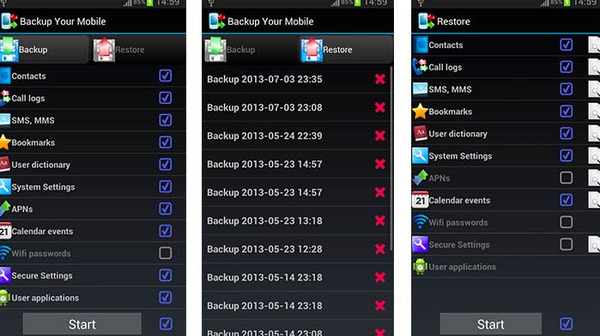
Top 2: CM Backup
CM Backup can serve as your cloud storage program, with which you can save Android backups and restore from there. However, CM Backup can back up Android files only including contacts, call logs, messages and etc. Once you sign up the Helium alternative app, you can get 5 GB free space to mange.
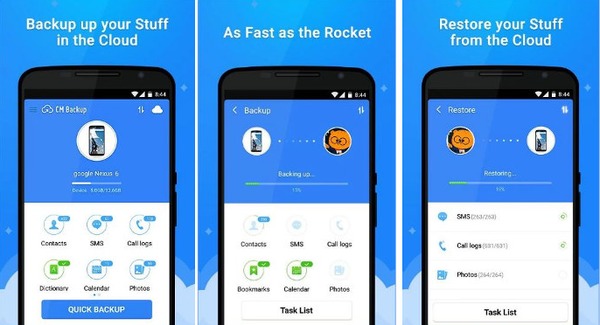
Top 3: Easy Backup & Restore
Just as its name has shown, you can get easy solutions to backup and restore Android applications and other stuff. It offers free data backup service, which enables users to save backup files to Android device or cloud storage selectively.
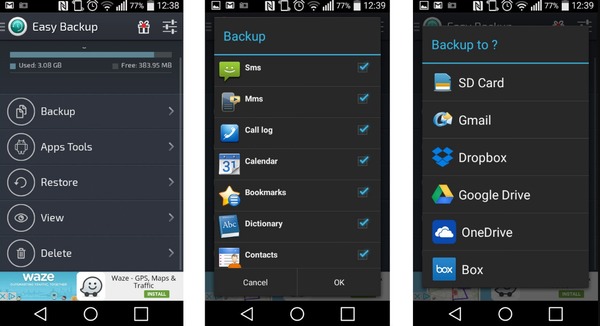
Top 4: MyBackup
The free version of MyBackup allows users to backup to Android or external SD card. As for MyBackup Pro version, you are able to backup and restore data from more destinations including cloud storage and other devices. In addition, Android root users can get more features including freezing bloatware and system apps through the Helium backup app alternative.
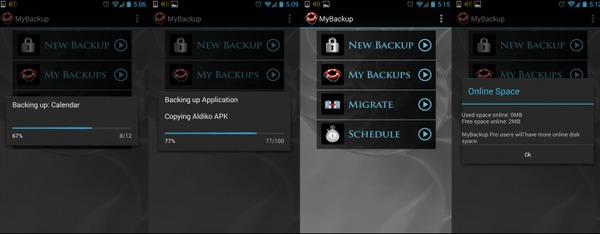
Top 5: Super Backup Pro
Super Backup Pro can back up each Android item individually, like apps, contacts, messages and etc. You can transfer backed up data to cloud storage. Furthermore, you are able to view and delete wrong backups inside Super Backup Pro. The Helium backup alternative app can display all your Android files in detail.
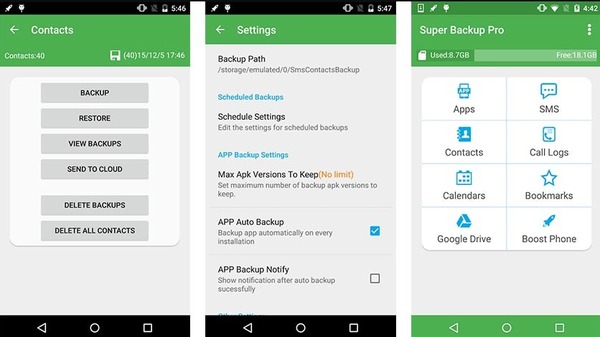
Part 3: Transfer Data between Two Android Phones
If you just wanna transfer Android files, you can use Tipard Phone Transfer to manage data movement by one click. There are many data transfer methods you can use. And it covers most data types like contacts, music, videos, photos and other data.
The Main Features of Tipard Phone Transfer
- Transfer data between Android and iOS devices.
- Sync data from device to device without data losing.
- Backup data from the smashed phone to another.
- Support all iOS and Android devices including iPhone 16/15/14/13 and more.
How to Transfer Data from Android to Android
Launch Phone Transfer on computer
Download Tipard Phone Transfer and install. Launch the data transfer program. Use lightning USB cables to connect two Android tablets to computer. They will be detected automatically.
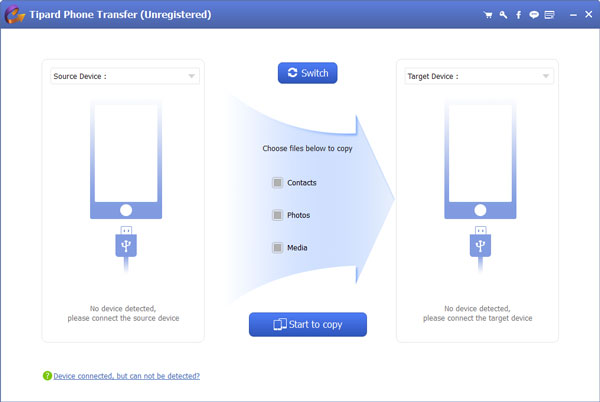
Select data from source device and choose target device to output
Tick the category you wanna transfer. Later, choose one Android phone as target device. Click "Android to Android device" to set data transfer mode.
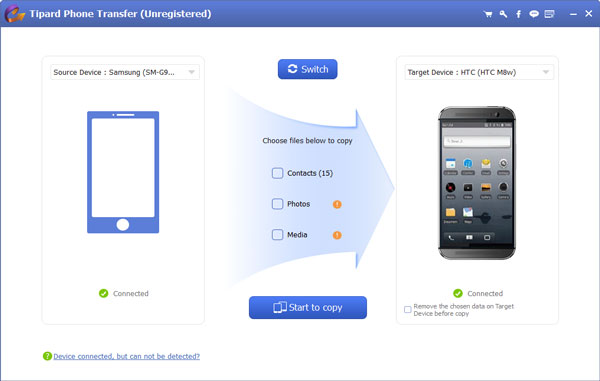
Transfer source data from one Android to another
Hit "Start to Copy" button to begin Android data transfer process to Android. You can also select specific items to transfer in advance. Keep the Android to computer connection during the whole process.
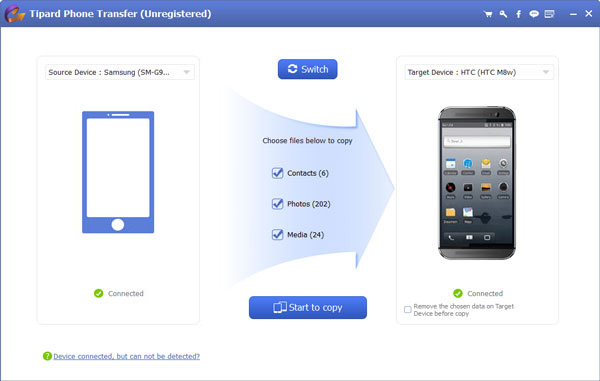
Choose the sorts of the files you want to recover
Once you done the step above, the interface of your computer will show the types of data of your device. Select the types of files you desire to restore and click "Next", then the application will scan the related files.
Therefore, you can use Helium backup app to back up applications, Android settings and data. Or you are able to apply Phone Transfer to move files from original Android device to the new Android tablet without data loss.