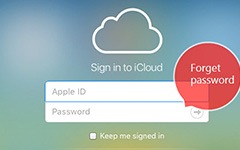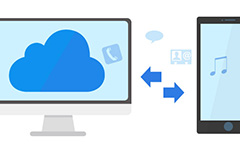Top 5 Methods to Delete iCloud Account With Ease
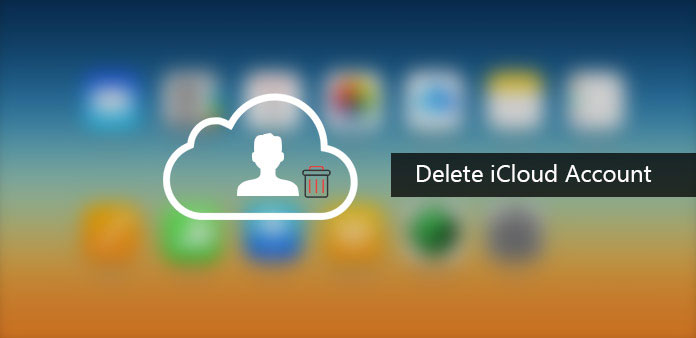
When you have multiple iCloud accounts for iPhone and Macs, you need to delete an iCloud account, swap in a different iCloud account, create a new iCloud login for some reason, or just change to another existent iCloud account that is better suited for a device. The article explains not only the methods to remove iCloud account, but also what syncs, what merges and what happens when retain some of the data so you can be cautious about what happens after the new iCloud account is added. Check out the different methods for deleting accounts of iCloud from the article now.
Method 1: How to delete an iCloud account on Windows
If you have an iCloud account on Windows, you can learn more detail about how to delete iCloud account from a computer. But before you remove the iCloud account, it is important to have a backup for all the information on iCloud first.
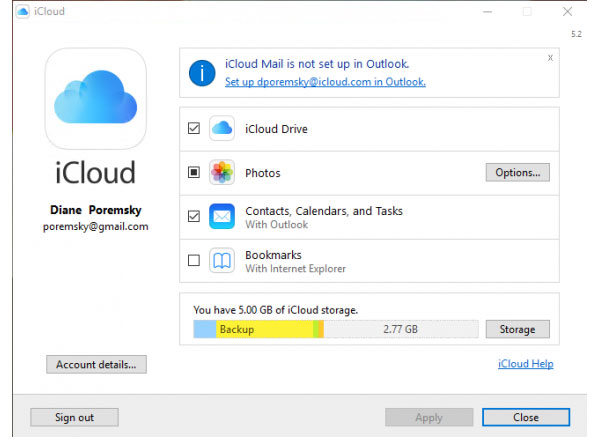
Step 1: Open your Windows PC, click on "Start" and the Control Panel. In the Control Panel, Choose "Uninstall a Program".
Step 2: Find "iCloud" in the List of programs on your computer.
Step 3: Select remove iCloud for Windows from this Computer when prompted. Then click on "Yes" to confirm the deletion and then wait for the process to complete.
Step 4: Click on "Yes" when the PC asks if you want iCloud to delete iCloud account on Windows. Once the process is complete, click on "Finish" and then manually restart your system.
Method 2: How to delete iCloud account on Mac
iCloud is the default program of Mac, you cannot delete iCloud account on Mac as the process in Windows. Just learn more detail about how to clear up the iCloud information on Mac as below.
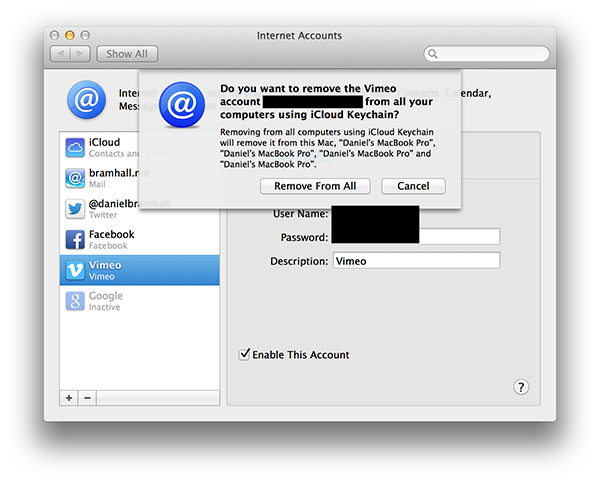
Step 1: Click on the Apple Icon and then "System Preferences" from the Context menu.
Step 2: In the System Preferences Window, Click on "Mail, Contacts & Calendars."
Step 3: Choose iCloud from the left pane of the resultant window.
Step 4: Check the box next to the App you want to disable or enable in the pane on the right to delete iCloud account information.
Method 3: How to delete an account of iCloud on iPhone/iPad/iPod Touch
If you just bought a second hand iPhone, you might find the iPad do have one account. And then you are able to download Apps on iPhone or use the iCloud service. You need to delete an iCloud account and create new for the iPhone instead.
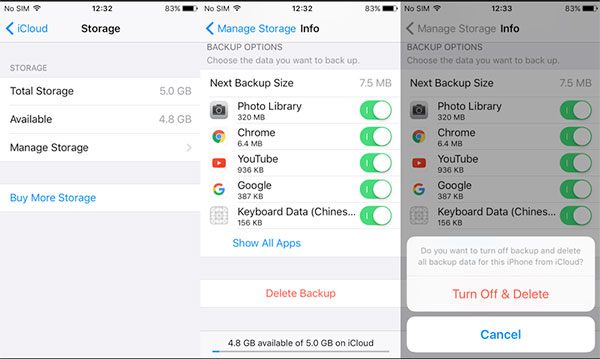
Step 1: Tap on the "Settings" app and then scroll down to find iCloud.
Step 2: Tap on "iCloud" to access to the iCloud settings.
Step 3: Scroll down until you find "Delete Account".
Step 4: Tap on "Delete" again to confirm the deletion of the iCloud account.
Once this is done, you will be left with a blank iCloud account and you can choose to create a new Apple ID or change to another iCloud account. It is highly recommended to back up iPhone before deleting the iCloud account.
Method 4: How to delete iCloud account without password on iPhone
iCloud account is a great way for Apple users to sync their phone data, but you may need to remove iCloud account because of some personal reasons. This is normal, but if forgot the password of your iCloud account, then how can you delete iCloud account without password on iPhone?
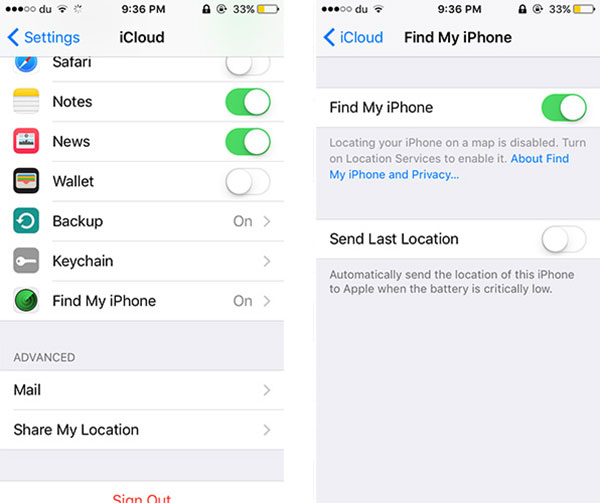
Step 1: Go the Settings app and find iCloud. Tap and open iCloud on your iPhone. When prompted for a password, enter any random number. Then Tap on "Done."
Step 2: iCloud will tell you that the username and password you entered is incorrect. Click on "OK" and then "Cancel" to go back to main iCloud page. After that, tap on Account again but this time to remove the description and then tap on "Done".
Step 3: Go back to the main iCloud page without having to enter your password. You will also notice that the "Find my Phone" feature has been turned off automatically.
Step 4: Then scroll down and tap on Delete. You will be promoted to confirm the deletion that you can do by tapping on "Delete" again to delete the iCloud account
Method 5: What should you do if you cannot delete iCloud account
What should you do if you still cannot delete iCloud account with the above solutions? It should a difficult to remove iCloud account if you just bought iPhone from others. Besides you will find lots of error message when you want to remove account of iCloud on iPhone/iPad/iPod. Tipard iPhone Eraser should be the best iCloud account remover to get rid of the iCloud account.
Download and install the program
Download Tipard iPhone Eraser on your computer, and then install the program. Connect iPhone to computer with USB cable. The program will automatically detect the device.
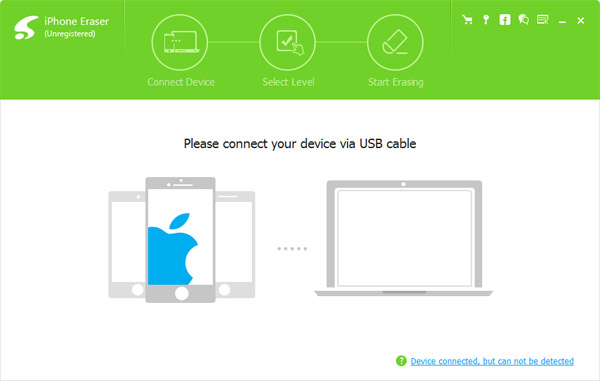
Set erasing level
Select data erasing level according to your requirement. You can choose to erase your iPhone at "Low level", which overwrite data once. Medium level: Overwrite data twice; High level: Overwrite data for three times.
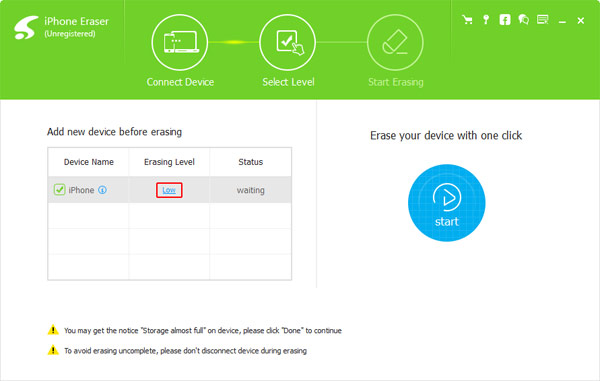
Start to erase iPhone
Click "Start" button to erase all contents and settings from your iPhone. And then you can delete the iCloud account without password. What is more, the program will remove cache and other information to turn the iPhone into a brand new one.
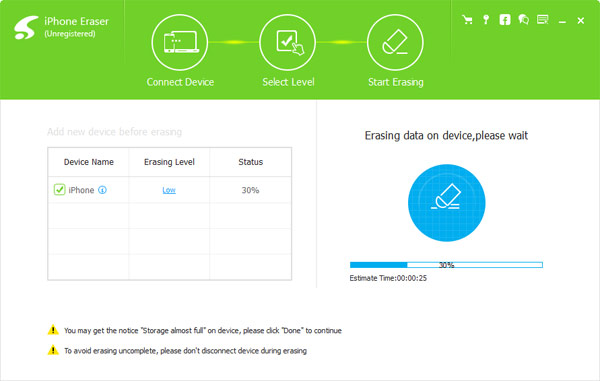
Conclusion
With all methods above, you can delete or change the iCloud account on your iDevice or Windows computers. Even if you forget the password of the iCloud, you can also delete an account of iCloud without problem. What should you do if you still cannot get rid of the iCloud account or there is any error message? Tipard iPhone Eraser should be the ultimate tool to delete iCloud account with ease.