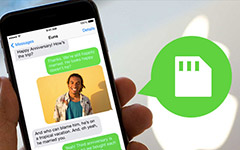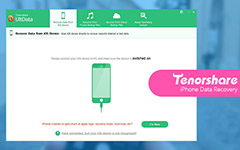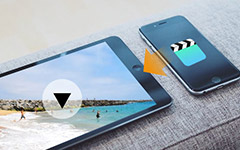Tipard iPhone 4 Transfer Pro for Mac Guide
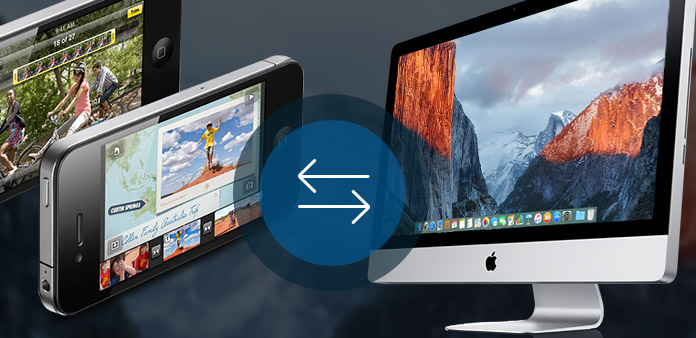
How to Transfer Files between iPhone 4 and Mac with iPhone Transfer tool? Read this article and find the answer.
Step 1: Install Tipard iPhone 4 Transfer
Download Tipard iPhone 4 Transfer Platinum installation file; then follow the instructions to finish the installation.
After that, please launch Mac iPhone 4 Transfer Platinum, and the registration window will pop up automatically. You can enter correct User Name and registration key to finish registration, or you can just skip the step to try this iPhone 4 transfer firstly.
Step 2: Connect your iPhone
After registration, you will see the the following screenshot.
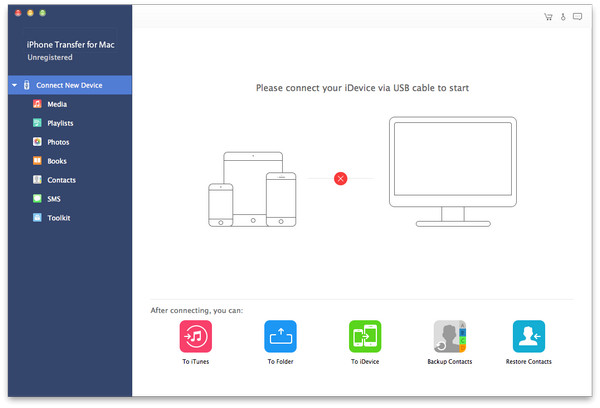
Connect your iPhone 4 to Mac via Apple dedicated data line, then you will see the following image.
Once connecting, your iPhone 4 will be recognized instantly, and the detailed information about your device will be displayed, including type, capacity, version and serial number. Plus, it will show the specific capacity values of different iPhone 4 files which have taken, and the available space.
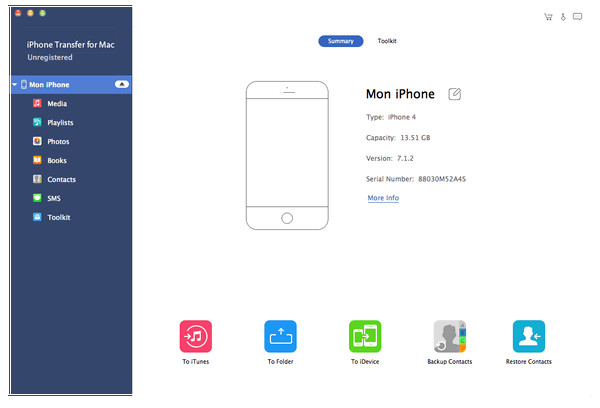
Step 3: Transfer various iPhone 4 files to Mac
On the left side of the main interface, you will see the display list, which will show your various iPhone 4 files in different types. You can freely choose any kind of file type(music, movie, TV shows, Podcast, iTunes U, Ringtones, Books, pictures/Cameare Roll, Voice Memo, Camera Shot, SMS and Contacts) to transfer to your Mac for file safety or other use.
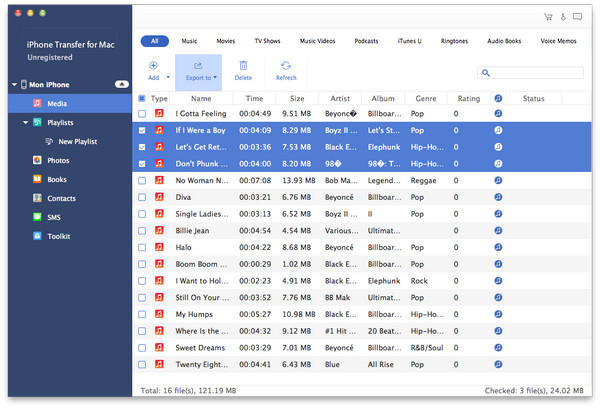
A: Transfer iPhone 4 Music
Click "Music" on the display list, then the right side of the interface will display all your music files in details as the following screenshot shows.
In front of each listed music file, there is a check box, you can check all to choose all music files or just one to choose, then click "iPhone 4 to Mac" image button on the bottom of the interface to start transferring music files from iPhone 4 to Mac.
B: Transfer iPhone 4 Movies
Click "Movies" on the display list, then the right side of the interface will display all your video files in details as the following screenshot shows.
In front of each listed video file, there is a check box, you can check all to choose all movie files or just one to choose,, then click "iPhone 4 to Mac" image button on the bottom of the interface to start transferring video files from iPhone 4 to Mac.
Plus, on the lower left corner of the interface below, you can preview any video file in the "Preview Window".
C: Transfer iPhone 4 TV Shows
Click "TV Shows" on the display list, then the right side of the interface will display all your TV Show files in details as the following screenshot shows.
In front of each listed TV Shows files, there is a check box, you can check all to choose all TV Shows files or just one to choose, then click "iPhone 4 to Mac" image button on the bottom of the interface to start transferring specified files from iPhone 4 to Mac.
Plus, on the lower left corner of the interface below, you can preview any TV Show in the "Preview Window".
D: Transfer iPhone 4 Podcasts
Click "Podcasts" on the display list, then the right side of the interface will display all your Podcast files in details as the following screenshot shows.
In front of each listed file, there is a check box, you can check all to choose all files or just one to choose, then click "iPhone 4 to Mac" image button on the bottom of the interface to start transferring specified Podcast files from iPhone 4 to Mac.
Plus, on the lower left corner of the interface below, you can preview any video Podcast file in the "Preview Window".
E: Transfer iPhone 4 iTunes U
Click "iTuens U" on the display list, then the right side of the interface will display all your iTunes U files in details as the following screenshot shows.
In front of each listed iTunes U file, there is a check box, you can check all to choose all files or just one to choose,, then click "iPhone 4 to Mac" image button on the bottom of the interface to start transferring specified iTunes U files from iPhone 4 to Mac.
Plus, on the lower left corner of the interface below, you can preview any video iTunes U file in the "Preview Window".
F: Transfer iPhone 4 Ringtone
Click "Ringtones" on the display list, then the right side of the interface will display all your Ringtone files in details as the following screenshot shows.
In front of each listed file, there is a check box, you can check all to choose all Ringtone files or just one to choose, then click "iPhone 4 to Mac" image button on the bottom of the interface to start transferring specified Book files from iPhone 4 to Mac.
G: Transfer iPhone 4 Books
Click "Books" on the display list, then the right side of the interface will display all your eBook files in details as the following screenshot shows.
In front of each listed file, there is a check box, you can check all to choose all Book files or just one to choose, then click "iPhone 4 to Mac" image button on the bottom of the interface to start transferring specified Book files from iPhone 4 to Mac.
H: Transfer iPhone 4 Pictures
Click "Photos" on the display list, all Camera Roll files and Photo Albums will be displayed, and the right side of the interface will display all the corresponding photos or pictures under each Album Playlist as the following screenshot shows.
In front of each listed file, there is a check box, you can check all to choose all image files or just one to choose, then click "iPhone 4 to Mac" image button on the bottom of the interface to start transferring specified picture files from iPhone 4 to Mac.
Also, you can click "Delete" image button to directly remove checked picture or photo files from your iPhone 4 .
I: Transfer iPhone 4 Voice Memos
Click "Contacts" on the display list, then the right side of the interface will display all your Contact infos in details as the following screenshot shows.
Click any single contact info, the detailed contents will displayed. Then click "iPhone 4 to Mac" image button on the bottom of the interface to start transferring your Contacts from iPhone 4 to Mac.
J: Transfer iPhone 4 Camera Shot
Click "Contacts" on the display list, then the right side of the interface will display all your Contact infos in details as the following screenshot shows.
Click any single contact info, the detailed contents will displayed. Then click "iPhone 4 to Mac" image button on the bottom of the interface to start transferring your Contacts from iPhone 4 to Mac.
K: Transfer iPhone 4 SMS
Click "SMS" on the display list, then the right side of the interface will display all your SMS infos in details as the following screenshot shows.
Click any single contact info, all corresponding SMS files will displayed. Then click "iPhone 4 to Mac" image button on the bottom of the interface to start transferring your SMS files from iPhone 4 to Mac.
L: Transfer iPhone 4 MMS
Click "SMS" on the display list, then the right side of the interface will display all your SMS/MMS infos in details as the following screenshot shows.
Click any single contact info, all corresponding MMS files will displayed. Then click "iPhone 4 to Mac" image button on the bottom of the interface to start transferring your MMS files from iPhone 4 to Mac.
M: Transfer iPhone 4 Contacts
Click "Contacts" on the display list, then the right side of the interface will display all your Contact infos in details as the following screenshot shows.
Click any single contact info, the detailed contents will displayed. Then click "iPhone 4 to Mac" image button on the bottom of the interface to start transferring your Contacts from iPhone 4 to Mac.
Step 4: Add files from Mac to iPhone 4
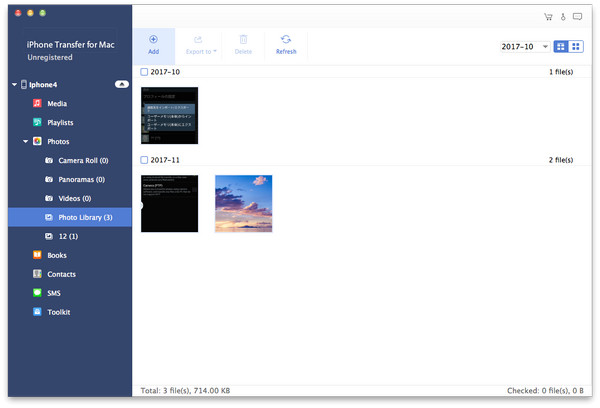
Click any one of four kind of file types shown on the display list, then add video/audio/image/Book/Ringtone files from Mac to iPhone 4 .
N: Add audio file to iPhone 4
Click "Music" on the display list, then the right side of the interface will display all your music files in details as the following screenshot shows.
Click "Import files" image button on the bottom of the interface to import one or multiple audio files from Mac to your iPhone 4 . Then the imported files will be displayed below the previous music files.
O: Add video file to iPhone 4
Click "Movies" on the display list, then the right side of the interface will display all your video files in details as the following screenshot shows.
Click "Import files" image button on the bottom of the interface to import one or multiple video files from Mac to your iPhone 4 . Then the imported files will be displayed below the previous movie files.
P: Add DVD file to iPhone 4
Another, to add DVD file to your iPhone 4 , you can just click "Import files" image button to load DVD folder, then after VOB converting, the DVD video files will be added to your iPhone 4 .
Q: Add Ringtone to iPhone 4
Click "Ringtones" on the display list, then the right side of the interface will display all your Ringtone files in details as the following screenshot shows.
Click "Import files" image button on the bottom of the interface to import one or multiple Ringtone files from Mac to your iPhone 4 . Then the imported files will be displayed below the previous Ringtone files.
R: Add Book file to iPhone 4
Click "Books" on the display list, then the right side of the interface will display all your music files in details as the following screenshot shows.
Click "Import File" image button on the bottom of the interface to import one or multiple PDF or ePub files from Mac to your iPhone 4 . Then the imported files will be displayed below the previous Book files.
S: Add image files to iPhone 4
Click "My Picture" on the display list, then the right side of the interface will display all your music files in details as the following screenshot shows.
Click "Import File" image button on the bottom of the interface to import one or multiple image files from Mac to your iPhone 4 . Then the imported files will be displayed below the previous picture files.