Ways of Converting DVD to AVI with DVD Ripper for Mac
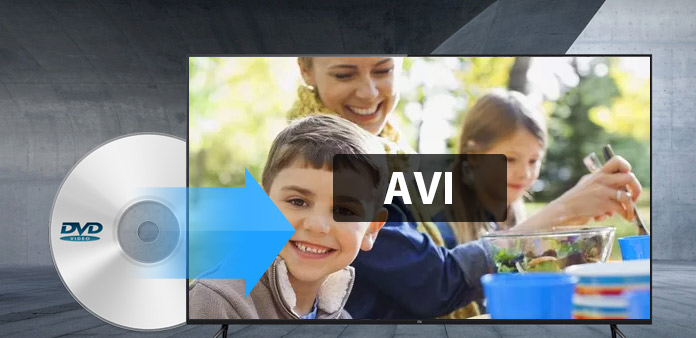
Step by Step Guide
What do you need?
Software: Tipard DVD Ripper for Mac
OS Support: macOS 10.12 or above (highly support macOS Sequoia)
Hardware Requirements: 512MB RAM, Super VGA (800×600) resolution, 16-bit graphics card or higher
Free download Tipard DVD Ripper for Mac and Win.
Step 1: Register and install Tipard DVD Ripper for Mac
Download and run the installation file first, please launch DVD Ripper for Mac after installation, then enter your User Name and correct registration key to Register.
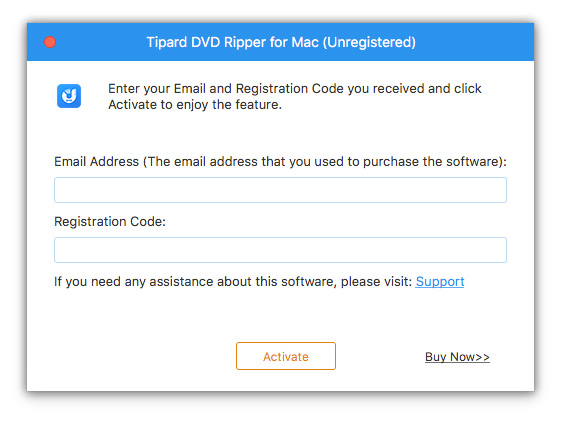
Step 2: Load DVD file
Load and add any DVD disc or folder you want to convert by clicking "Load DVD Rom"/"Load DVD folder"/"Load IFO Files" option under the "File" pull-down menu. Or just click the "DVD Plus" image button in the main interface to load DVD.
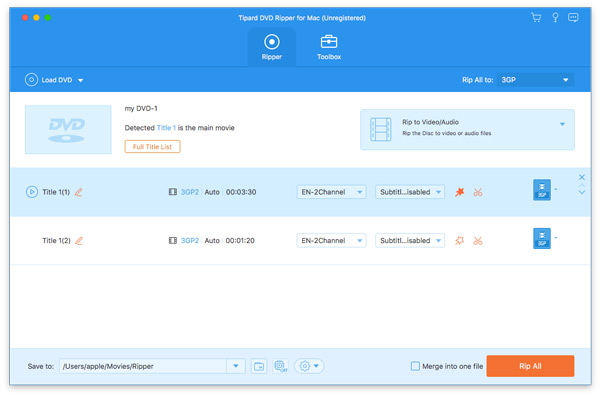
Step 3: Choose output AVI format
Based on the formats which supported by your portable devices, you can choose output format for the movie from the "Profile" column and set the destination folder to save. Also you are allowed to select your preferred audio track or subtitle for your converted video.
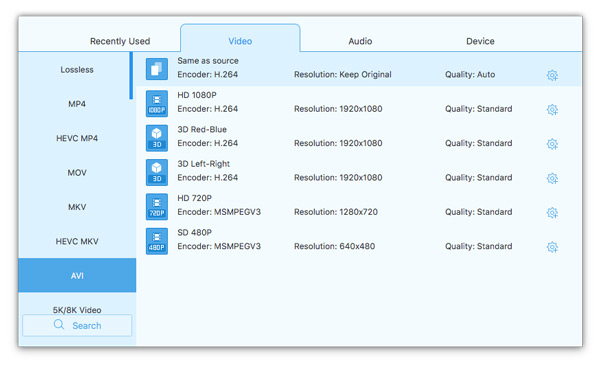
Detailed video and audio setting options are also provided by this Mac DVD Ripper for you, such as video Encoder, Frame Rate, Resolution, Bitrate and Audio Encoder, Channels, Bitrate, Sample Rate, etc. What's more, you can input your own parameters and choose your preferred Aspect Ratio. The well-customized profile can be saved as "User-Defined" for your later use.
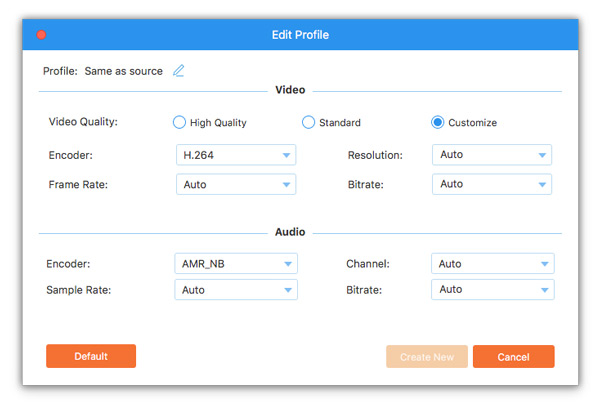
Step 4: Start conversion
Click "convert" image button to start to rip DVD to AVI on Mac.
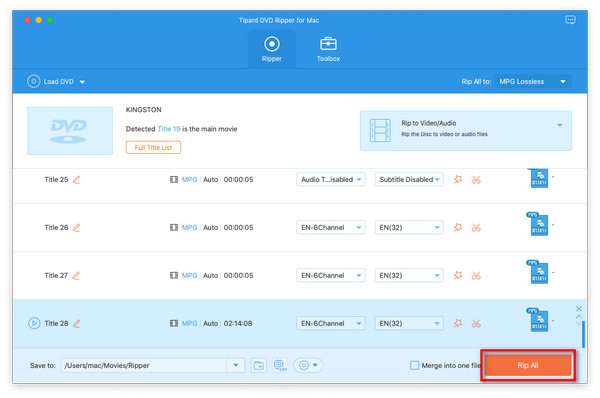
- You May Like these Related Articles
- How to convert mp4 to DVD

This article will show you the steps about how to convert/rip MP4 to DVD for Mac/Win.
- How to rip DVD to Computer

From this article, you will learn to rip DVD disc/movie to computer for backup.
- How to Convert DVD to MP4 for Mac/Win

You can convert DVD to mp4 with zero quality loss, while you don't want handbrake.
- How to Convert DVD to HD Video with 1080P

Without DVD Ripper, this article will show you another easy way to convert DVD to HD video.



