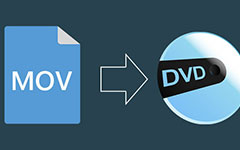How to DIY Play Menu with DVD Creator On Computer
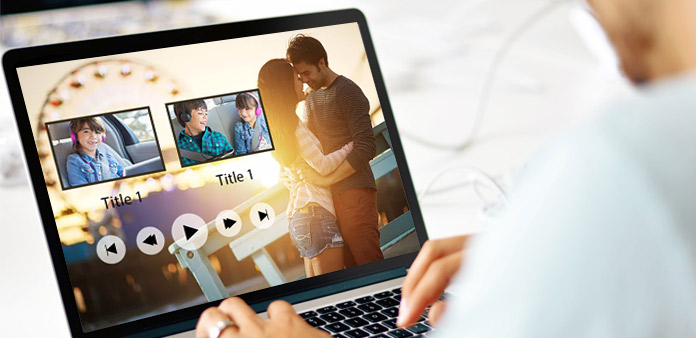
Step by Step Guide
Free download Tipard DVD Creator for Win and Mac.
Step 1: Choose Menu Template
Click "Menu" Option under the drop-down list under the upper left corner of the Edit Menu Window. There will be Scenery, City, Festival, Plant, Animal and Others 6 template themes, each of which has multiple corresponding templates to choose. You can just click any template you like to be your Play Menu.
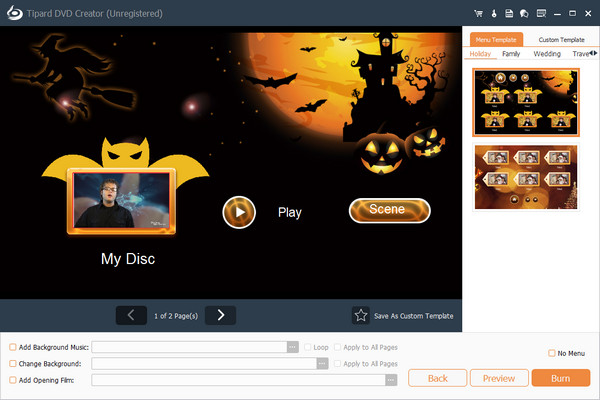
Step 2: Choose Frame
Click "Frame" Option under the drop-down list under the upper left corner of the Edit Menu Window. There will be various frame styles to choose, so you can choose any one to be the Play Menu frame of each video file.
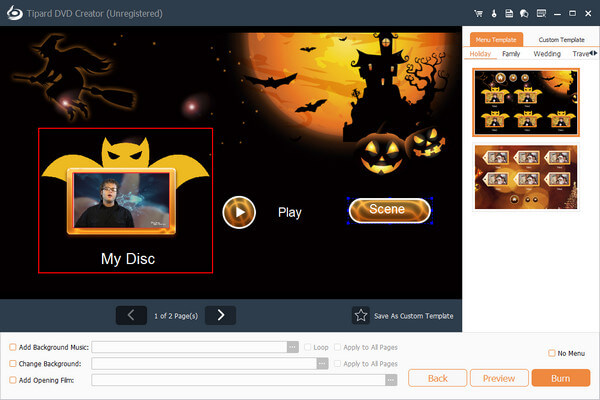
Step 3: Choose Button
Click "Button" Option under the drop-down list under the upper left corner of the Edit Menu Window. There will be various Button styles to choose, so you can choose any one to be the Play Menu Button.
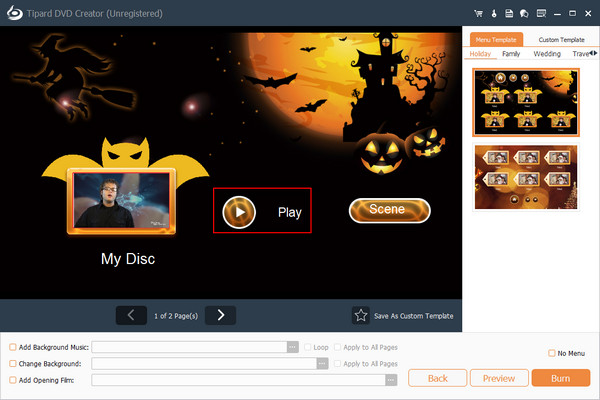
Step 4: Edit Title
Click "Text" Option under the drop-down list under the upper left corner of the Edit Menu Window. There will be Title, Font, Color and Size 4 editing items, which allow you to freely input any video title; choose your desired Font style; favorited color and proper font size to get perfect effect.
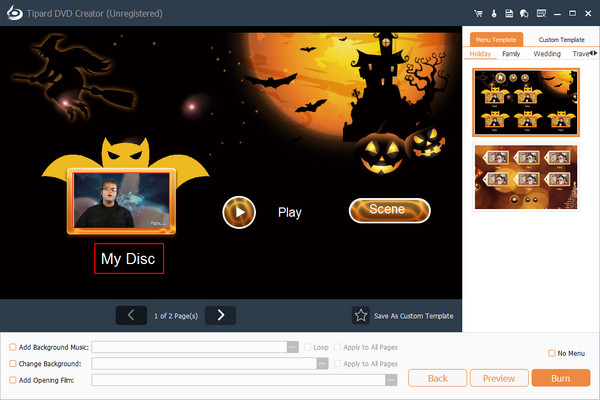
Step 5: Add more effects
Add Background Music: You can add a song or a piece of music to the menu by clicking the "Background Music" checkbox.
Add Background Picture: You can add a picture to the menu to replace the chosen template image by clicking the "Background Picture" checkbox.
Add Opening Film: You can add a short-duration video file to the menu as a prologue of the output DVD file. Also, you can set the Loop Duration at random.
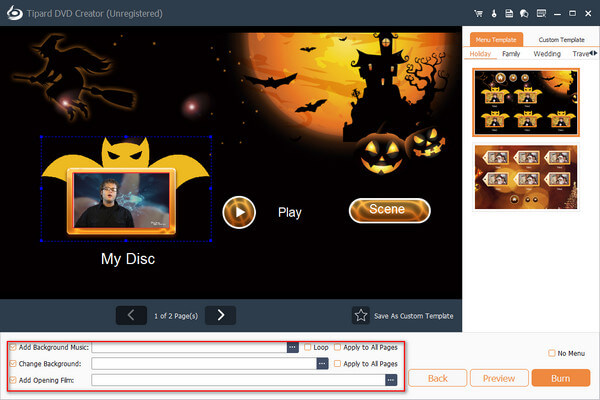
Then, after the five steps operations above mentioned, you can get a personalized DVD Play Menu.