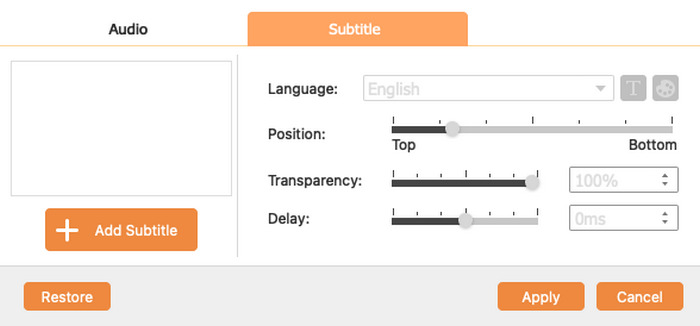About | Privacy Policy | Terms of Use | Support | Contact Us
Copyright © 2025 Tipard Studio. All Rights Reserved.
User Guide
A camera is a must-have in our daily life. It records the merriest moment when hanging out with friends and family. Sometimes we may lose or do some damage to our precious memory videos. Therefore we need to backup them on a DVD in case of loss or damage. Tipard DVD Creator for Mac is a professional DVD Maker allowing you to convert almost all video files to DVD with ultra-fast burning speed and original quality. You can follow the steps below and create your desired DVD movies.
Step 1 Install and Launch Program
First of all, you need to download the software here and install it on your computer. Run the program after the successful installation. Here's the main interface of the program.
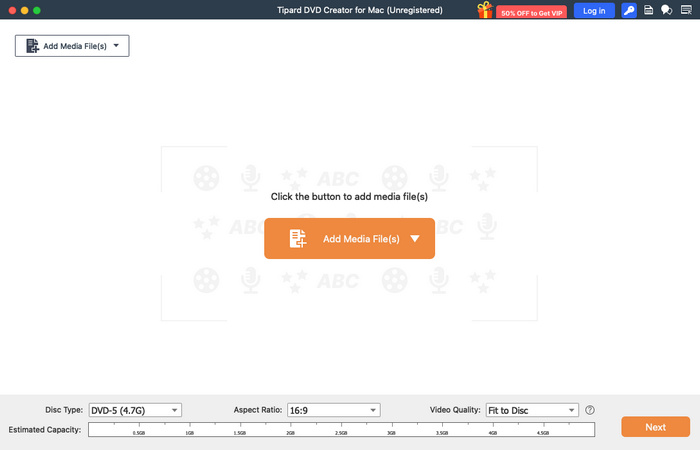
Step 2 Add Files
Click the Add Media File button on the main interface to add multiple video files to the program. Or you can drag the files to the program directly.
Step 3 Start DVD Burning
After adding files to the program, you can see the estimated capacity. Insert a blank DVD, then click the Next button to burn the videos to start DVD burning. You can follow the stpes below to edit your input files and add a DVD menu.
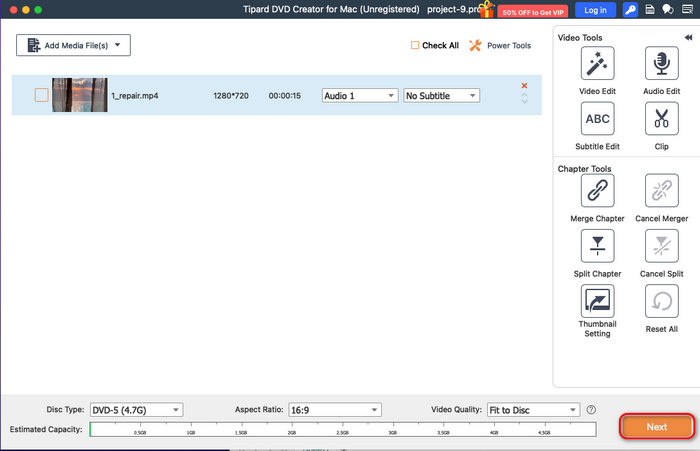
Step 4 Choose DVD Menu
You can choose a DVD menu from multiple DVD menu templates. You can also adjust the DVD menu. For example, you can add background music to the menu or replace the background picture. You can also add an open film for the DVD menu. After adjusting, you can save the DVD menu as your custom template. The next time you create a DVD, you can directly use the template. Then, click the Burn button to go on.
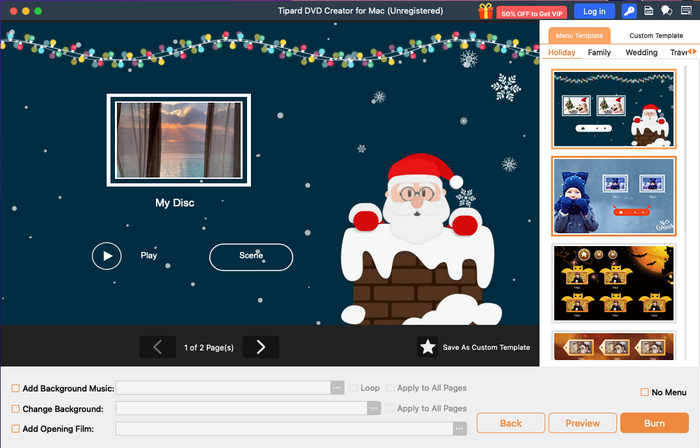
Step 5 Create DVD
Finally, you can burn your videos to DVD disc, ISO, and folder. Choose your desired output format and select the destination folder or disc drive. You can also adjust the TV standard and playback mode. Then, click the Start button to create your DVD.
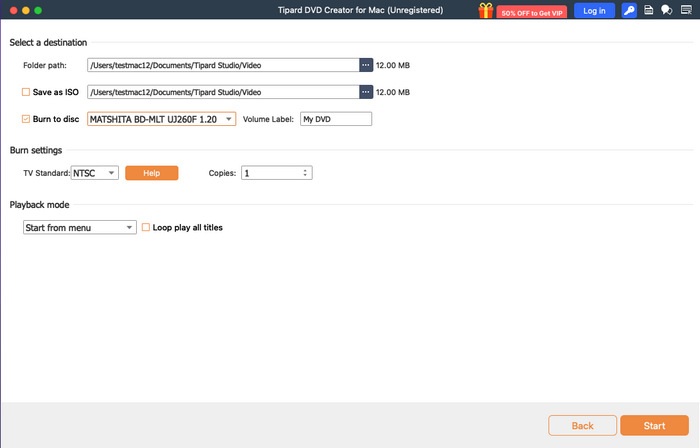
Step 1 Adjust Video Tone
You can see there are many editing tools on the right side. Choose Video Editing. Then, you can choose Adjust to adjust the video effect like Brightness, Contrast, Saturation, Hue, and Volume. You can drag the controller of each parameter to change the corresponding effect. Or you can input the value you want in the corresponding box. You can get the ideal video effect with the best Mac DVD Creator.
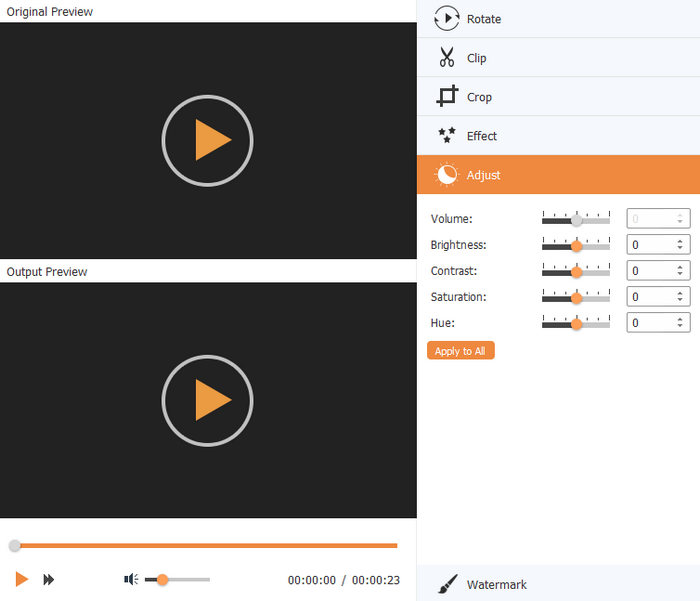
Step 2 Clip Video
If you want a part of the video file, it's easy to make it with Mac DVD Creator. In the Clip editing window, please drag the slide bar to set the start and end time points; or input the start and end times in the corresponding input box.
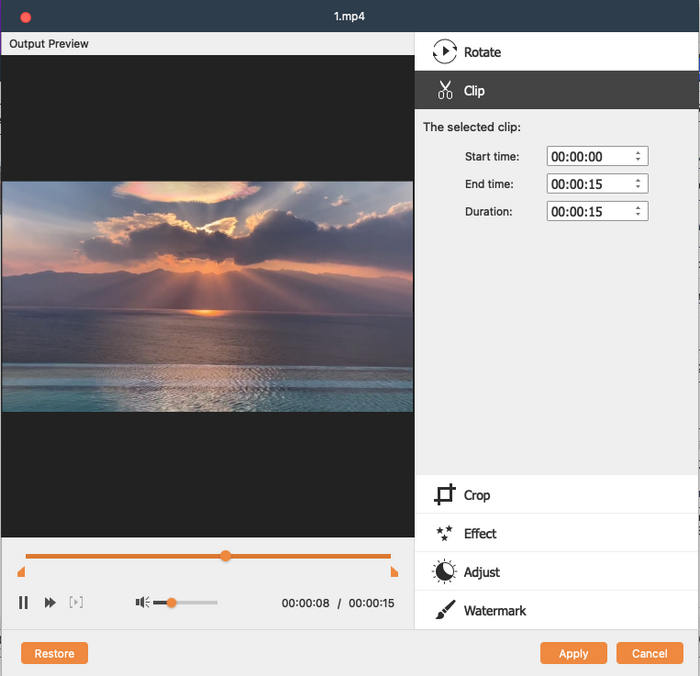
Step 3 Crop Video
This versatile DVD Creator for Mac guarantees you the perfect video frame. Click the Crop panel to crop your video. You can drag the six controllers on your original video canva to customize the video aspect ratio. Also, you can close the Video Editing window to directly change your video's aspect ratio to 16:9 or 4:3.
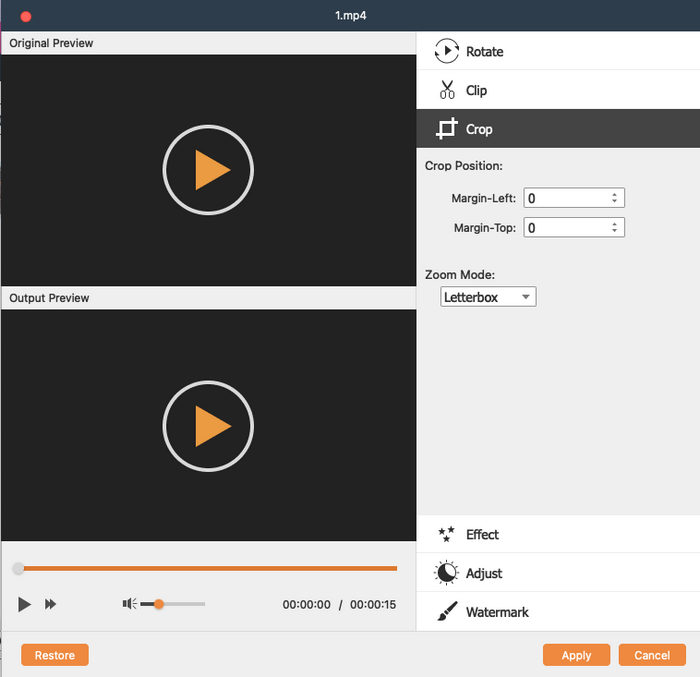
Step 4 Watermark Feature
In the Watermark editing window, you can choose Text or Image option to add a text/image watermark to the video. Also, the position of the watermark is adjustable according to your preference.
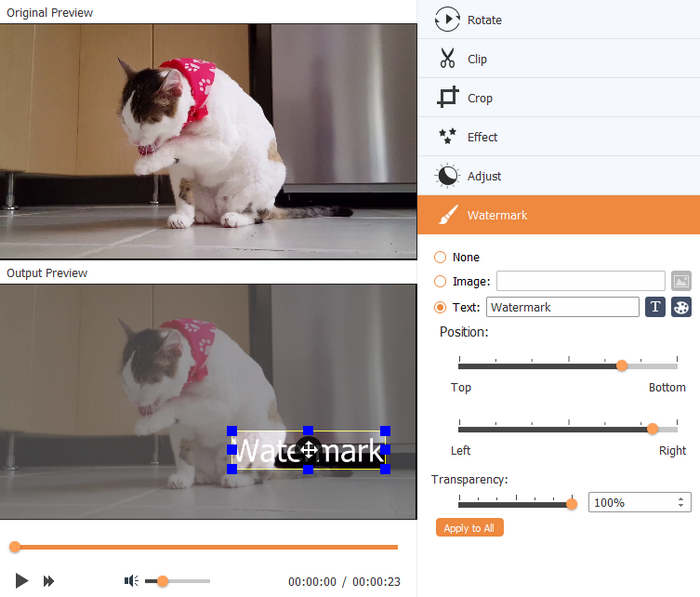
Step 5 Rotate Video
In the Rotate editing window, you can rotate your video 90 degrees clockwise or counterclockwise. You can also flip your video horizontally or vertically. There's a preview window for you to view the changes.
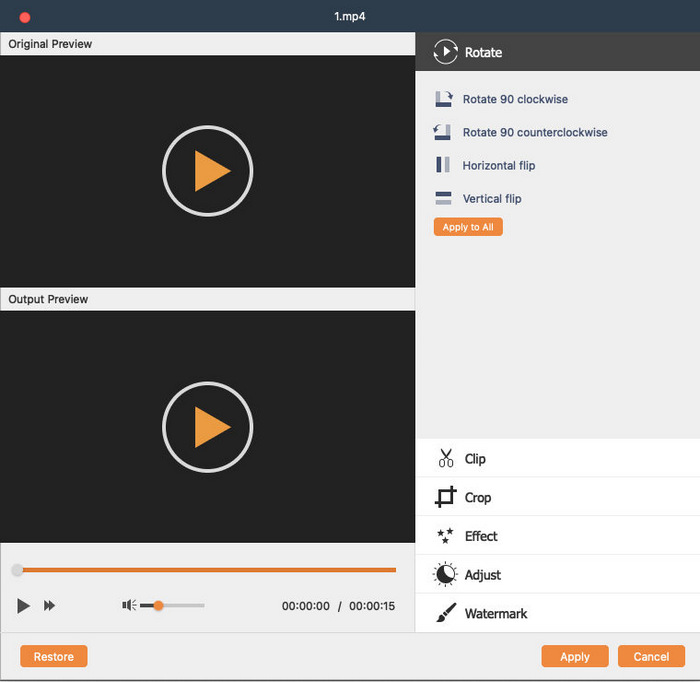
Step 6 Video Effect Filter
In the Effect editing window, you can add filter to your video from many fascinating filters. It will make your video more beautiful and amazing.
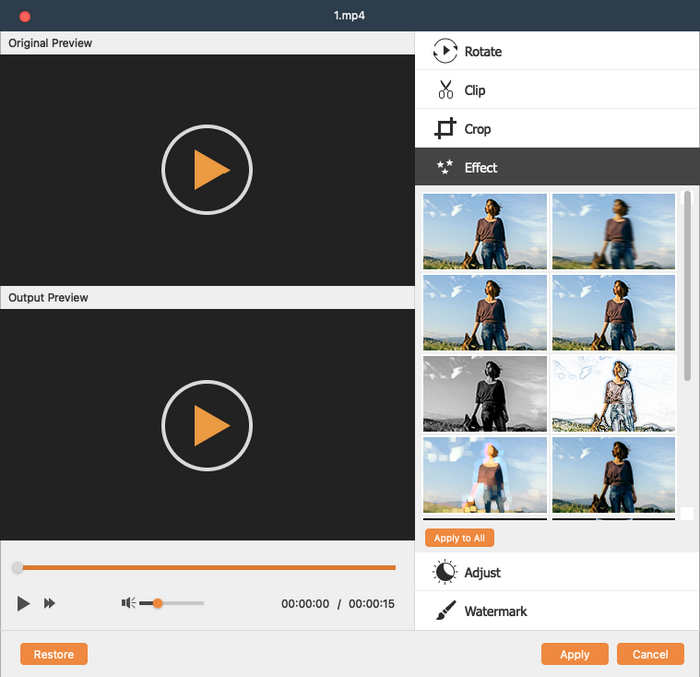
Step 1 Adjust Audio
Choose the Audio Edit feature on the main interface to open the Edit Audio/Subtitle window. Here you can add or remove the audio track, select the audio language, and adjust the volume and delay as you wish.
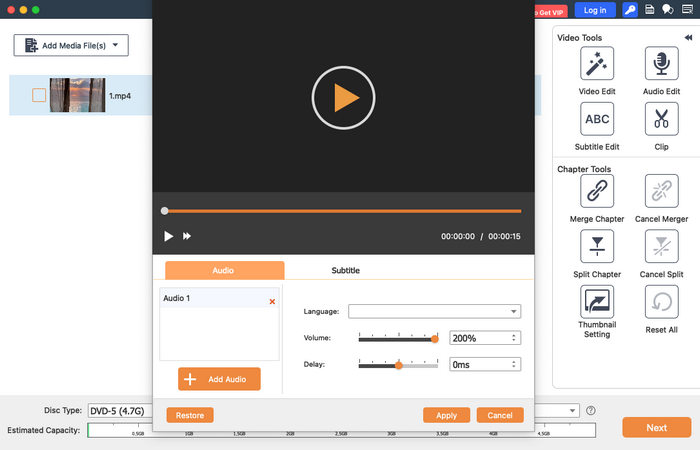
Step 2 Adjust Subtitle
With the assistance of the best Mac DVD Maker, you can add the subtitle to the program or remove the subtitle if you don't like it. In addition, you're granted to choose the language, the position of the subtitle, the Font Name & Size & Color of the subtitle.