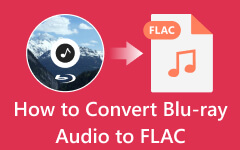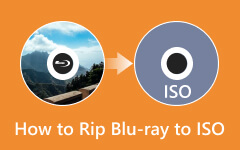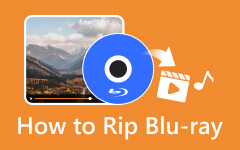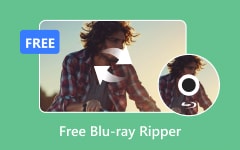Discover how to effortlessly extract audio from Blu-ray discs with the best software and techniques. With the help of premium applications like Tipard Blu-ray Converter and even free tools like Audacity and VLC, this guide explains step-by-step procedures for high-quality audio extraction. Audio extraction to various formats has never been easier!
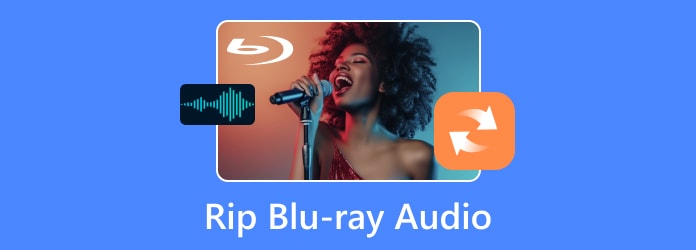
Part 1. Use Tipard Blu-ray Converter
Tipard Blu-ray Converter is a top-tier solution for ripping audio and video from Blu-ray discs and DVDs. It offers advanced technology for lossless quality, lightning-fast processing speeds, and a user-friendly interface, making it an excellent choice for efficient and high-quality audio extraction.
- Rip audio from Blu-ray to multiple formats like MP3, FLAC, WAV, and WMA.
- Retain original audio tracks and subtitles with MKV lossless.
- Accelerated ripping with Blu-Hyper technology.
- Customize output settings, including bitrate and encoder.

Step 1 Install and Launch the Software
First, you need to download the Tipard Blu-ray Converter and install it on your computer. After this, make sure you click on the Ripper tab to launch the software.
Step 2 Load the Blu-ray Disc
Insert your Blu-ray disc into the drive. Click on Load Blu-ray and select the titles that you want to add.
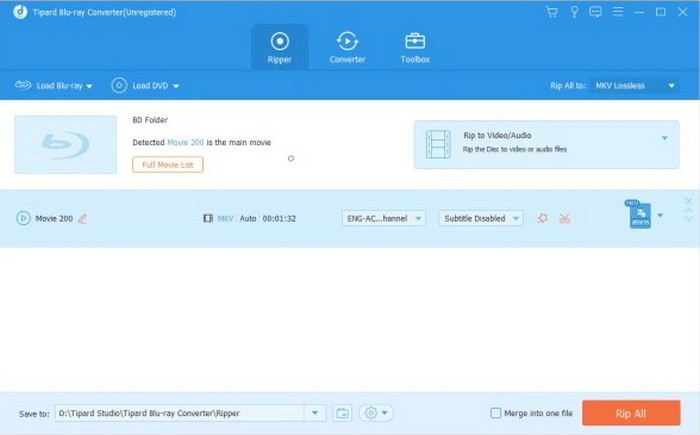
Step 3 Select Output Format
You must go to the settings panel and press the Profile tab. Here, you can specify an audio format for MP3, FLAC, etc. If you would like to change the default bitrate and sample settings settings, feel free to do so.
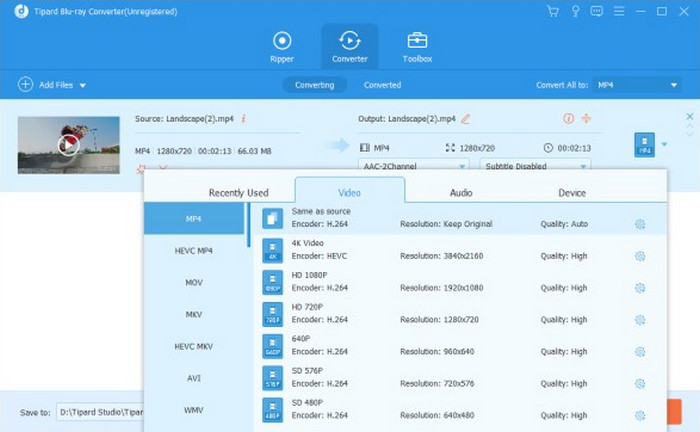
Step 4 Customize Audio Tracks
Select the specific audio track you want to rip. You can preview and adjust subtitle and audio preferences.
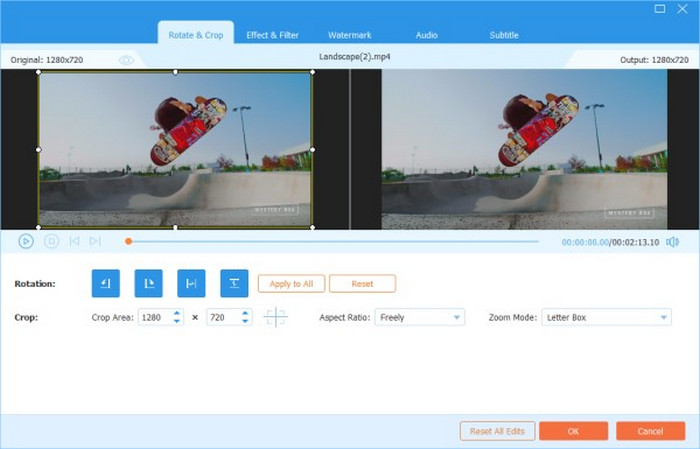
Step 5 Start Ripping
Click Convert All to begin the process. The software will extract and save the audio to your specified location.
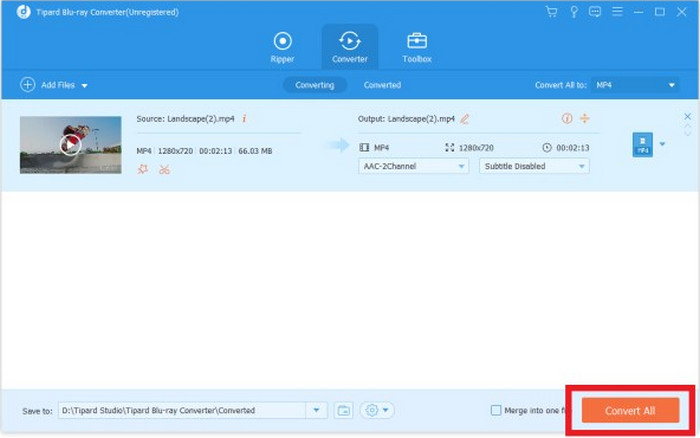
- Enhanced GPU acceleration results in over 30x ripping speed.
- The audio remains intact, and the sound quality is incredible.
- More than 500 audio and video formats are supported.
- Tools for editing are embedded into the device, allowing for personalization.
- This is paid software; you can test it on a free subscription instead.
Part 2. Use MakeMKV
MakeMKV is a straightforward, free Blu-ray ripping software that turns Blu-ray discs into MKV files. It keeps all the original audio, subtitle tracks, and video intact, ensuring great output quality.
Features:
- Keeps all audio and subtitle tracks.
- Easily extracts data by converting Blu-ray to MKV.
- Supports cross platforms.
Step 1 Download and install MakeMKV by Java from its official site and then run the program. Have your Blu-Ray drive plugged into your PC.
Step 2 Add the Blu-ray disc to your drive. In Make MKV, click the Blu-ray drive button to scan and show its contents.
Step 3 Pick the titles that need to be converted. For every title that shows up, expand it and pick the audio sets you want while unchecking those you do not.
Step 4 Select the location on your hard drive where you want the selected files to be saved and click Make MKV to rip Blu-ray to MKV files on your hard drive.
Step 5 In the end, you can use the audio extractor software you choose, such as Audacity or VLC, to separate the audio from the MKV file you saved.
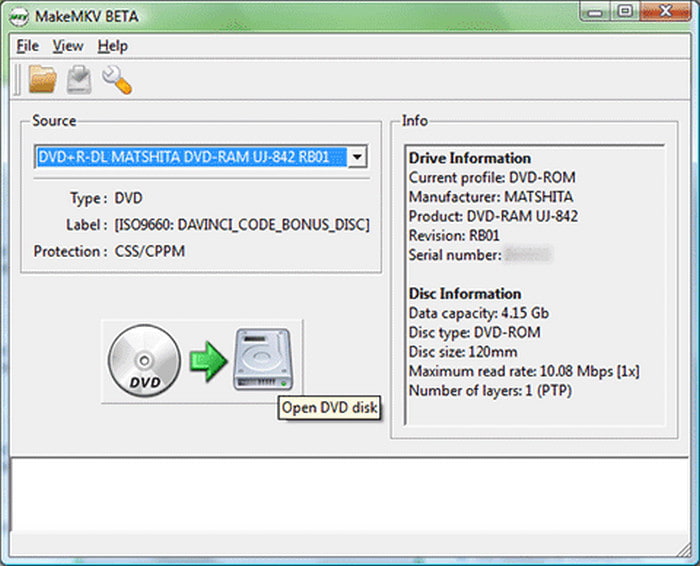
- No charge whatsoever for ripping Blu-ray discs.
- Do not lose the quality of content.
- It has a simple interface with which to work.
- Exclusively works with MKV file type.
- It needs some extra software to retrieve audio from MKV files.
Part 3. Use Audacity
Audacity is a powerful and flexible audio-editing application available for free online in an open-source format. Its primary capability is that it can carry out sound modifications. However, it is also able to make recordings straight off Blu-ray discs.
Features:
- Modified audio editing has advanced audio editing functions.
- Multiple input and output functions are included.
- Advanced features are sometimes available through plugin support.
Step 1 In the Settings panel, select the Audio Output settings as input in the Devices tab of the software. Ensure that your device has the correct playback components attached, and launch Audacity by navigating through the editing section and selecting Preferences.
Step 2 Get ready to play the video via Blu-ray discs by first inserting the disc into the computer and following that cue to the specific juncture on the timeline pre-recorded with audio you want to isolate.
Step 3 Do not skip ahead while Audacity records the audio in real-time. Grab the video you want to watch, press the Record button, and allow the recording to begin.
Step 4 Ending the recording requires you to click Stop in the Audacity application. Thereafter, click on File, select Export, and select the format you want to use. Ensure that you store the audio file on your computer.
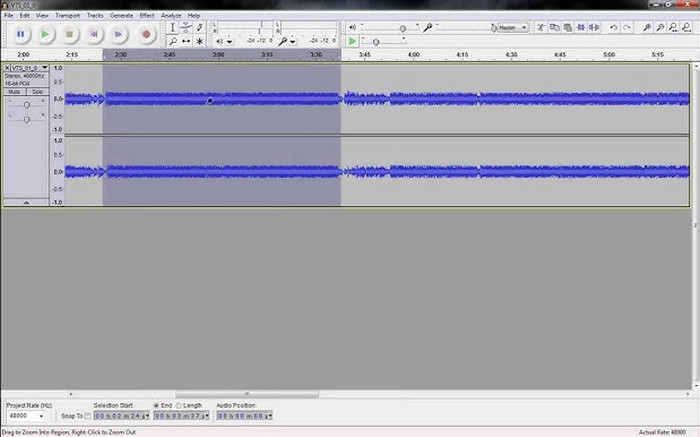
- Able to spend zero dollars to utilize the software for any purpose.
- Rips Blu-ray directly without any hassle.
Part 4. Use DVD Audio Extractor
DVD Audio Extractor serves the sole purpose of extracting audio from Blu-ray and DVDs. It offers high-quality audio formats, including FLAC, WAV, and MP3, which ensure satisfying output.
Features:
- Extract audio in MP3, WAV, and FLAC format.
- Batch processing is available for more than one file.
- Has an audio playback feature.
Step 1 To use this software, you need to download and install it first. Once the installation is complete, launch the program.
Step 2 Next, you need to put the Blu-ray into your drive. Afterward, navigate to the software and click the option to load the disc. The software will scan the contents of the disc afterward.
Step 3 An audio track extraction list would be available. Please go through it and check the audio tracks you want to save, along with your preferred languages or formats.
Step 4 After you have uploaded the contents, you have to decide which format you want the content to be saved in and select a folder where you want the files to be stored.
Step 5 Click the Start button to begin the extraction process. Wait for the software to complete, and then access your extracted audio files in the destination folder.
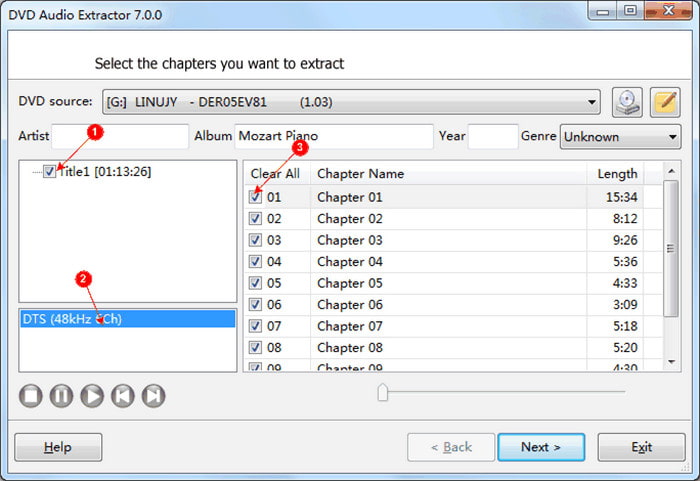
- Easy to navigate.
- Excellent audio quality.
- Many formats are supported.
- This is a paid program with a trial version.
- It can only be used for audio extraction.
Part 5. Use VLC Media Player
VLC is fantastic software for various functions; however, when it comes to ripping audio off of a Blu-ray disc, it is a little basic, but in reality, that is not the end of the world. The user interface is simple, with a clean design that supports a myriad of formats for all media types, making it easy to use.
Features:
- Open-sourced and free.
- Works with a variety of audio and video formats.
- It has built-in tools for streaming and converting.
Step 1 Start by launching the VLC media player, clicking the Media option in the toolbar on the top, and selecting the Convert or Save option from the drop-down menu.
Step 2 Move onto the Open Media option and select the Disc option. Place your Blu-ray disc in the drive, and select the Blu-ray option. Then click Browse to search for the disc's location and add it to the media.
Step 3 Now go back to the Convert or Save section and select the audio you wish to edit. Finally, please select your chosen output file format, whether MP3 or WAV.
Step 4 Click the Start button to begin extracting audio from your Blu-ray disc. Once the process is complete, the audio file will be saved to the designated location on your computer.

- Does not cost a penny.
- There is no need to install any external software.
- User-friendly and lightweight.
- Customizability is low.
- Too slow for more professional use.
Part 6. Best Formats for Audio Extraction
| Format | Description | When to Use |
|---|---|---|
| MP3 | A popular compressed audio format with lossy quality. | For general use, a small file size is preferred. |
| FLAC | A lossless audio format that preserves original quality. | When high-quality audio is required. |
| WAV | Uncompressed audio format offering high fidelity. | For editing or archival purposes. |
| AAC | A compressed format with better quality than MP3 at similar bitrates. | For portable devices and streaming platforms. |
| OGG | An open-source compressed audio format. | For online streaming or open-source projects. |
| AIFF | An Apple uncompressed format with high-quality audio. | For use in Apple ecosystems or professional audio. |
| M4A | An advanced audio format commonly used for Apple devices. | For portable use, especially in Apple devices. |
Conclusion
In general, you have different trustworthy tools to rip audio from Blu-ray. The options range from the Tipard Blu-ray Converter to Audacity and even VLC, which all have different ways of ripping audio. Whichever method you have adopted, accessing excellent soundtracks from your Blu-ray collection is hassle-free.