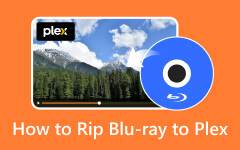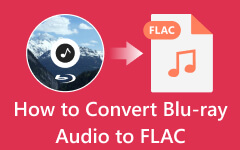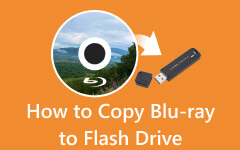- Part 1. Why You Should Convert Blu-ray to MP4
- Part 2. How to Convert Blu-ray to MP4 with Best Video Quality
- Part 3. How to Rip Blu-ray to MP4 with HandBrake
- Part 4. How to Convert Blu-ray to MP4 in VLC
- Part 5. How to Rip Blu-ray to MP4 in Leawo Blu-ray Ripper
- Part 6. How to Rip Blu-ray to MP4 in Acrok Video Converter Ultimate
- Part 7. How to Rip Blu-ray to MP4 with CloneBD
- Part 8. How to Choose Your Best Blu-ray to MP4 Solution
Blu-rays offer amazing video and sound quality, making them a popular choice for movie watching. However, when you want to store or share your Blu-ray discs, you may be concerned about potential physical damage. There's a better solution: you can convert your Blu-ray to MP4 and store it on your PC or in the cloud for safekeeping.
Why convert Blu-ray to MP4? That's because MP4 is the most compatible video format and it keeps high video quality with little storage consumption. This article will show you 6 gorgeous ways to convert Blu-ray to MP4 on your Windows or Mac.
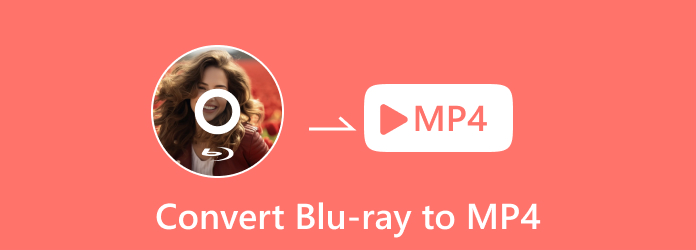
- Part 1. Why You Should Convert Blu-ray to MP4
- Part 2. How to Convert Blu-ray to MP4 with Best Video Quality
- Part 3. How to Rip Blu-ray to MP4 with HandBrake
- Part 4. How to Convert Blu-ray to MP4 in VLC
- Part 5. How to Rip Blu-ray to MP4 in Leawo Blu-ray Ripper
- Part 6. How to Rip Blu-ray to MP4 in Acrok Video Converter Ultimate
- Part 7. How to Rip Blu-ray to MP4 with CloneBD
- Part 8. How to Choose Your Best Blu-ray to MP4 Solution
Part 1: Why You Should Convert Blu-ray to MP4
It's really nice to rip Blu-ray to MP4 on your computer. Blu-rays rely on physical discs and demand specific players for playback, while digital videos can be effortlessly saved on electronic devices such as computers or phones. This means you can enjoy digital videos on various devices, including smartphones, TVs, and laptops. Moreover, while Blu-ray discs generally offer high-quality visuals and sound, the quality of digital movies varies based on factors like compression and resolution.
Why is MP4? That's because MP4 maintains higher quality and holds a smaller size compared with many other video formats. Moreover, MP4 is the most compatible video profile, so you can play it on many digital devices or player applications on desktop or mobile. That's why you should convert Blu-ray to MP4.
Part 2: How to Convert Blu-ray to MP4 with Best Video Quality
Tipard Blu-ray Converter is the best software for ripping Blu-rays to MP4 files while also retain high video quality of a Blu-ray disc. You can enjoy an excellent definition of your Blu-ray video. When you convert Blu-ray to MP4 on computer, you can also adjust the frame rate and bit rate to enhance the video. You can even upscale your Blu-ray video to 4K and even 8K.
What's more, if you think the Blu-ray video size is large after you convert Blu-ray to MP4 on your computer, you can choose a lower video quality to compress the Blu-ray easily so that there's sufficient storage space left. You can even clip the video or change its aspect ratio after converting Blu-ray to MP4 and play it on different platforms.
Step 1 To get the application, simply click the Free Download button below and then install the software on your Windows or Mac computer. Launch it afterward and insert your Blu-ray disc into your computer.
Step 2 Click the Load Blu-ray button on the top left side. Then, you can select the Blu-ray disc you wish to digitalize to MP4.
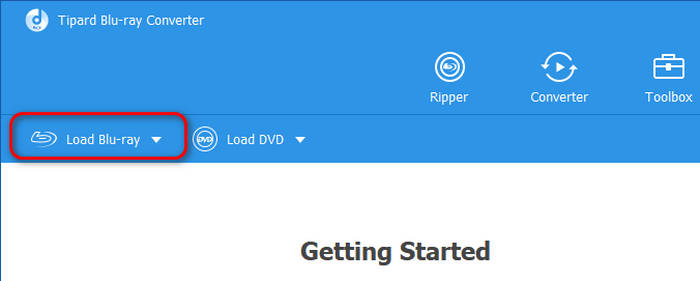
Step 3 To select MP4 format for your video, locate the Format button and choose the MP4 format. This program will also automatically sets MP4 as the default output format. You can also convert Blu-ray to AVI with it. Then, you can click the Rip All button to convert Blu-ray to MP4 on Windows or Mac
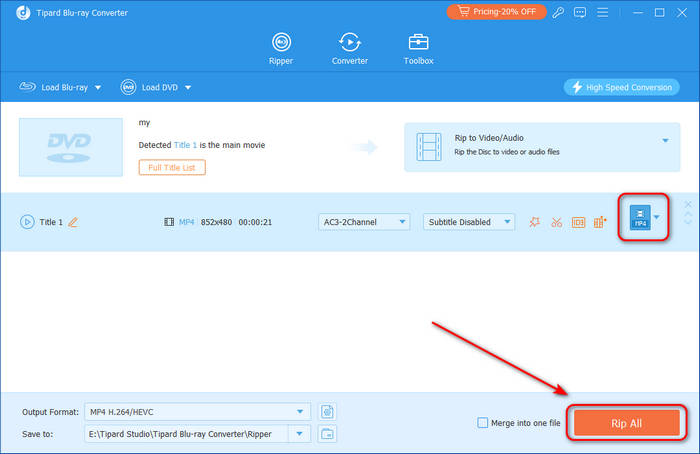
Part 3: How to Rip Blu-ray to MP4 with HandBrake
HandBrake is an open-source multimedia tool that can convert digital files which can also help you convert Blu-ray to MP4 on Windows and Mac. It offers detailed settings for output video or audio formats and helps you maintain the high video quality of a Blu-ray disc movie. But if you want to convert Blu-ray to MP4 without copy protection, you should install corresponding library files, such as HandBrake libdvdcss.
Step 1 Click the Open Source button from the top-left corner to select your Blu-ray.
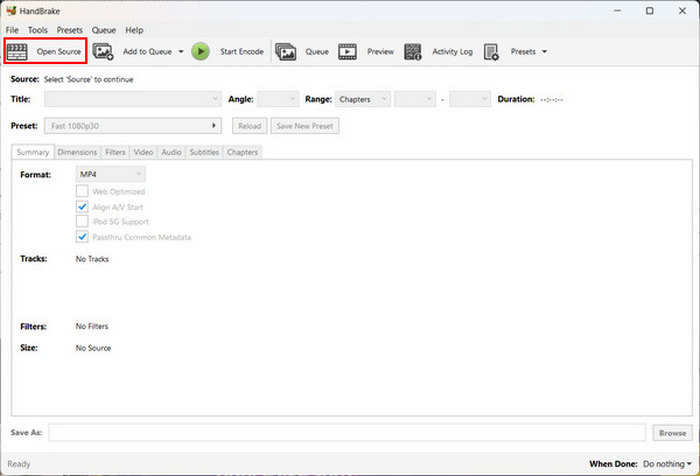
Step 2 In the format settings, select the MP4 format. You can customize the dimensions, filters, video, audio, subtitles, and metadata of your Blu-ray before converting it. Finally, click the Start Encode button to convert Blu-ray to MP4 on HandBrake.
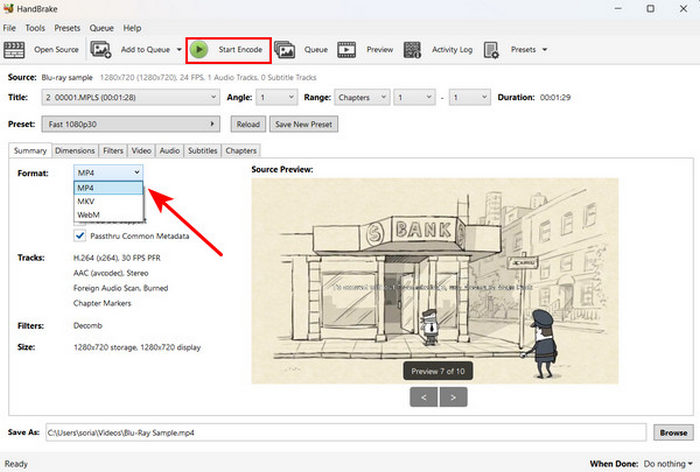
Part 4: How to Convert Blu-ray to MP4 in VLC
VLC is an excellent multimedia player that can also play and rip your Blu-ray to MP4 for free. If you want to save storage on your computer, you can also use VLC to compress the video. However, it's a bit complicated to rip Blu-ray to MP4 on VLC. Also, this open-source program can't help you convert encrypted Blu-ray to MP4 directly. You have to add different kinds of library files to the root folder of your VLC program. Check how to convert Blu-ray to MP4 with VLC.
Step 1 Open VLC and click the Media button in the top left corner, and then the Open Disc button. In the new window, you should click the Browse button to load your Blu-ray disc. Then, click the dropdown button at the bottom and choose Convert to start ripping Blu-ray to MP4 in VLC.
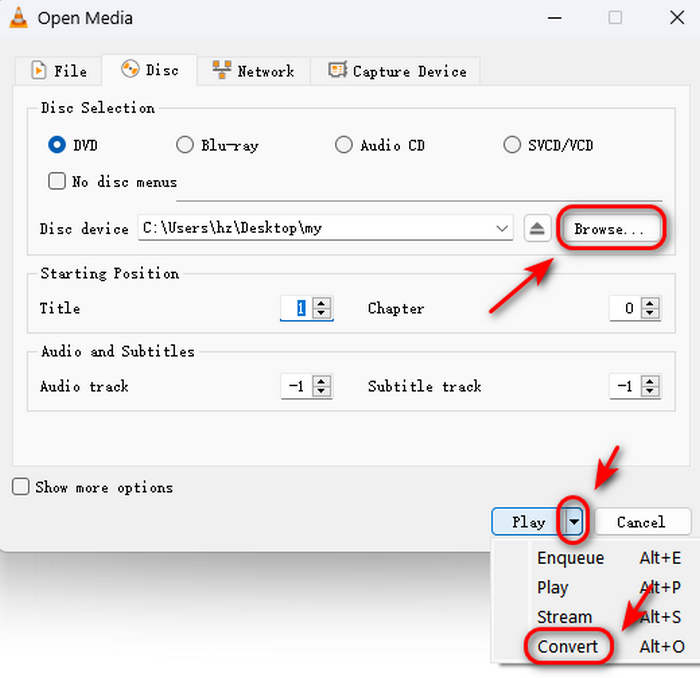
Step 2 You can see that the output format is set MP4 by default, so you just need to click the Browse button to choose a destination folder for your MP4 file. Finally, click the Start button to convert Blu-ray to MP4 in VLC on Windows or Mac.
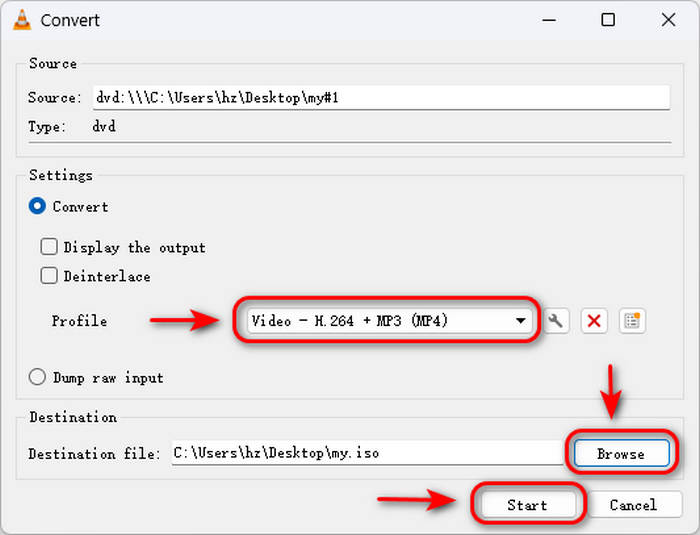
Part 5: How to Rip Blu-ray to MP4 in Leawo Blu-ray Ripper
Leawo Blu-ray Ripper is a popular tool for converting Blu-ray to MP4. It's favored for its compatibility with over 180 file types. It also allows direct ripping of Blu-rays. However, it costs a lot of money to rip Blu-ray to MP4 when you want to remove copy protections.
Step 1 Open the program and go to the Convert tab. Click the Add/UHD/Blu-ray/DVD button to load your Blu-ray disc. Then, you can choose the full movie or select a specific chapter and click the OK button to start converting Blu-ray to MP4 with Leawo.
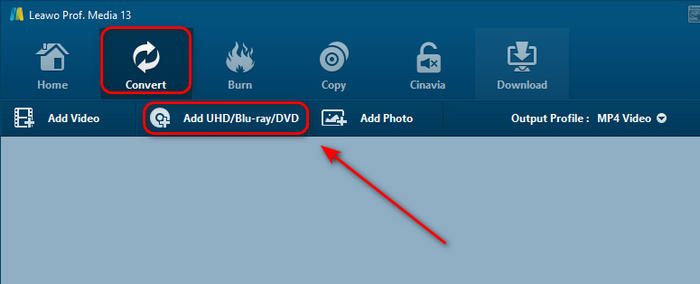
Step 2 You can see that the output profile is MP4 by default. Just click the Convert button to convert Blu-ray to MP4 on Windows or Mac.
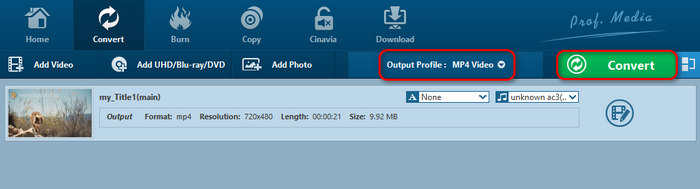
Part 6: How to Rip Blu-ray to MP4 in Acrok Video Converter Ultimate
Maybe you haven't heard of this program, but it's an excellent and lightweight program that can convert Blu-ray to MP4 on Windows and Mac computers. It has a clear interface with friendly video and audio settings for you to quickly rip a Blu-ray or DVD disc. Check how to convert Blu-ray to MP4 with Acrok.
Step 1 Open the program and click the Load Disc button in the top left corner to load your Blu-ray disc.
Step 2 Then, your Blu-ray disc is loaded successfully. You can choose your desired Blu-ray chapter to convert to MP4.
Step 3 The output format is set MP4 by default. Just choose your desired output folder and click the Convert button to convert Blu-ray to MP4 with Acrok.
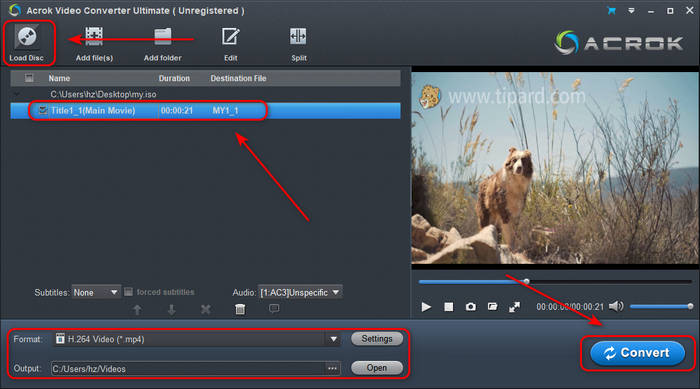
Part 7: How to Rip Blu-ray to MP4 with CloneBD
CloneBD is a famous Blu-ray copy software, but it can also help you convert Blu-ray to MP4 on Windows and Mac. However, the interface of CloneBD may confuse you to figure out what you should do to load your Blu-ray disc. It's also not that easy to find the MP4 output format. Don't worry; check the guide below to learn how to convert Blu-ray to MP4 easily.
Step 1 Open CloneBD on your computer. It will automatically detect your Blu-ray disc, ISO, and Blu-ray folder. Just choose your desired input profile in the middle of the interface. Your Blu-ray disc will display its title, such as the film Big Buck Bunny.
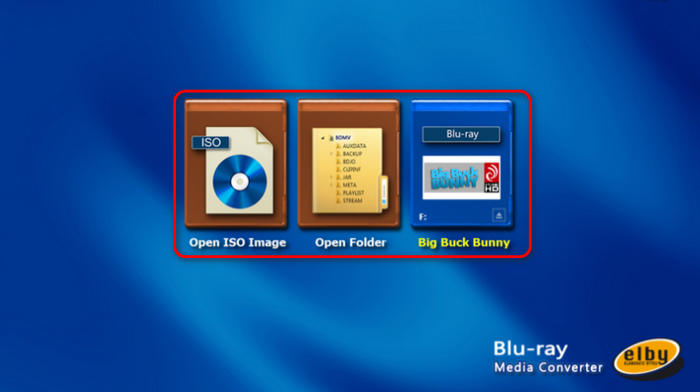
Step 2 After CloneBD loads your Blu-ray disc, you should choose Convert for a device or into a file. It lets you choose the MP4 output format. Choose MP4 Container and then click the Continue button to start converting Blu-ray to MP4 in CloneBD.
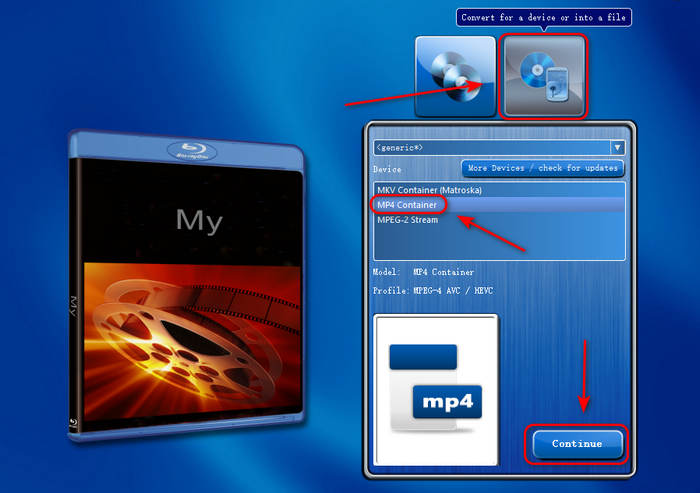
Step 3 In the next window, you should select your desired title and audio tracks. If you want them all, you don't need to change any settings but click the Continue button to go on. Then, in the Target window, you should choose a destination folder for the MP4 file, and then click the Begin Conversion button to convert Blu-ray to MP4 in CloneBD.
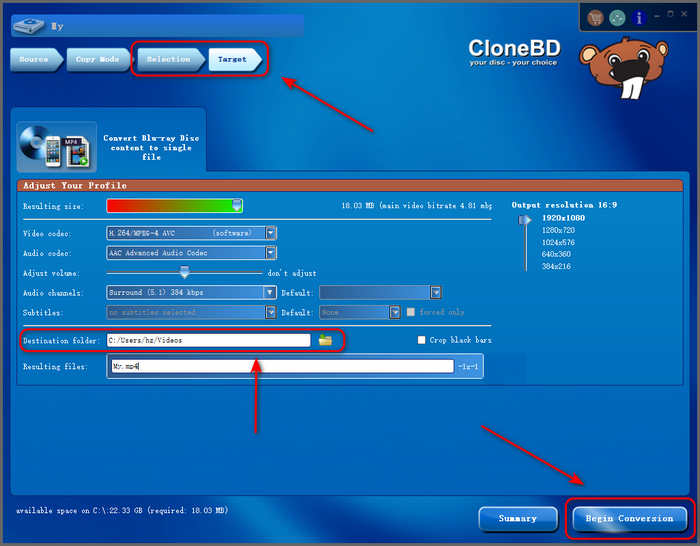
Part 3: How to Choose Your Best Blu-ray to MP4 Solution
This article shows you 6 excellent Blu-ray rippers that can convert your Blu-ray disc to MP4 format. How can you choose your best one? Just check the specific features and tech specs below to decide which one is your best method to rip Blu-ray to MP4 on Windows or Mac.
| Products | OS | Decryption | Lossless Conversion | Hardware Acceleration |
|---|---|---|---|---|
| Tipard Blu-ray Ripper | Windows/Mac | Yes | ||
| HandBrake | Windows/Mac | Yes (not built-in) | ||
| VLC | Windows/Mac | Yes (not built-in) | ||
| Leawo Blu-ray Ripper | Windows/Mac | Yes | ||
| Acrok Video Converter Ultimate | Windows/Mac | Yes | ||
| CloneBD | Windows/Mac | No |
Conclusion
Converting your Blu-rays to MP4 is made simple with dedicated software designed for this task. Although Blu-rays still offer superior video quality, the physical discs could be damaged by mistake. That's why you can convert Blu-ray to MP4 to store the videos easily and watch them on different platforms.
What's the best way to rip Blu-ray to MP4? Choose Tipard Blu-ray Converter. It can quickly rip your Blu-ray and offer you the best video quality, supporting 4K resolution and HEVC codec. You can store your Blu-ray movies as digital files and experience the ultimate video quality for an unmatched movie-watching experience!