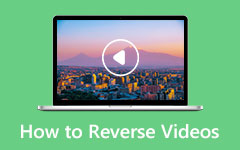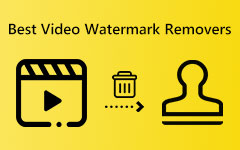8 Methods to Edit Audio With the Best Audio Editing Software
Editing audio files seems hard, especially if you are a beginner or if you are unfamiliar with the fundamentals of sound design. But do not worry; you can edit your audio effectively with detailed instructions and a quick tutorial. So, you need a computer and the best audio editing software that you can find that is suitable for you.
In this article, we will show you some of the most used and highly recommended audio editing software that can help you edit your audio perfectly. We will also show you the steps on how to edit your audio using these editing applications that we will present. Therefore, sit back and sip your coffee as we teach you how to edit your audio with the best audio editing software.
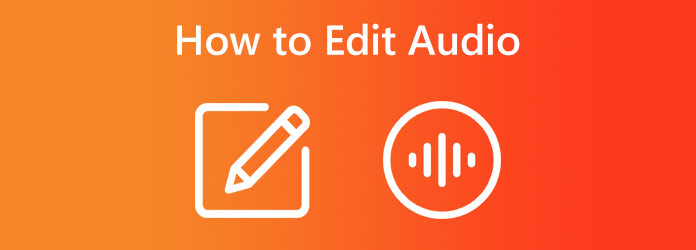
- Part 1. Best Way to Edit Audio
- Part 2. Editing Audio Online
- Part 3. How to Edit Audio in Garageband
- Part 4. DaVinci Sound Editing Process
- Part 5. iMovie Audio Editing
- Part 6. How to Edit Audio in Premiere
- Part 7. Audacity Audio Editing
- Part 8. How to Edit Audio in After Effects
- Part 9. FAQs about How to Edit Audio
Part 1. Best Way to Edit Audio
There are countless audio editing applications that you can use on your computer. But not all of them are free and easy to use. Many editors nowadays are searching for an application where they can easily edit audio but still produce unique and high-quality outputs. Luckily, there is an audio editing application that many beginners and professionals use because of the features it offers.
Tipard Video Converter UItimate is among the most outstanding application for editing audio. This audio editor has many tools that can help you edit audio files. This application can compress, sync, boost, or trim your audio. Moreover, it supports almost all audio file formats, such as MP3, AAC, OGG, WAV, DTS, M4A, and many more. Many beginners love using Tipard Video Converter Ultimate to edit audio because it has an easy-to-use user interface. Also, you do not need to worry about the quality of your audio file while you edit them with this tool because you can edit audio with it without quality loss. Tipard Video Converter Ultimate is a great tool for audio editing because it does not compromise the quality of your audio when you edit it.
Furthermore, it has tons of video editing tools that you can also use, including a video merger, video trimmer, video watermark remover, color correction, and more from the Toolbox. With Tipard Video Converter Ultimate, you can edit your audio and video in any quality. It is also available to download on all leading operating systems, like Windows, macOS, and Linux. So, if you want to use Tipard Video Converter Ultimate to edit your audio, follow the methods below.
In this tutorial, we will show you four methods to edit your audio using Tipard Video Converter Ultimate.
How to compress audio
Step 1Download and install Tipard Video Converter Ultimate on your desktop by clicking the Download button below. After installing the application, launch it on your computer.
Step 2And then, navigate to the Toolbox panel. A list of tools will appear where you will select the Audio Compressor feature. The Audio Compressor allows you to modify the audio file setting.
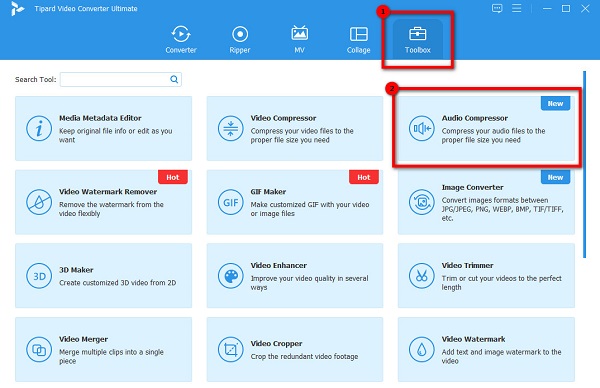
Step 3Next, click the plus sign icon to upload the audio you want to compress.
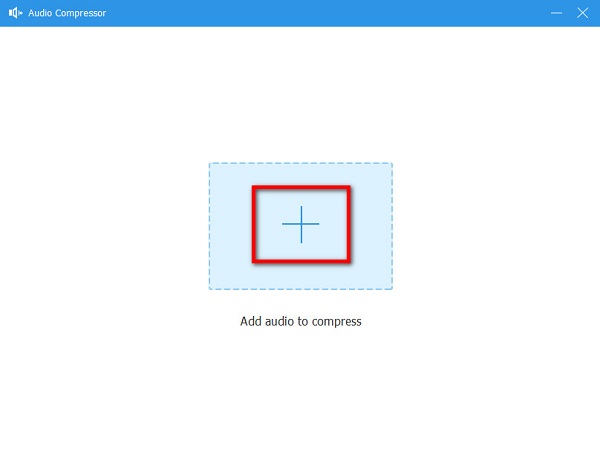
Step 4Modify the settings of your audio file; then, you can preview your audio before saving it. You can edit the name, size, format, channel, sample rate, and bitrate of your audio file. Once done, click the Compress button to process and save your output.
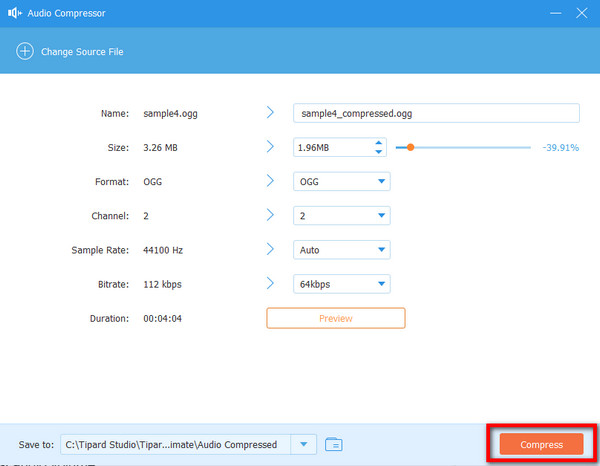
How to boost audio volume
Step 1On the Toolbox panel, select the Volume Booster option.
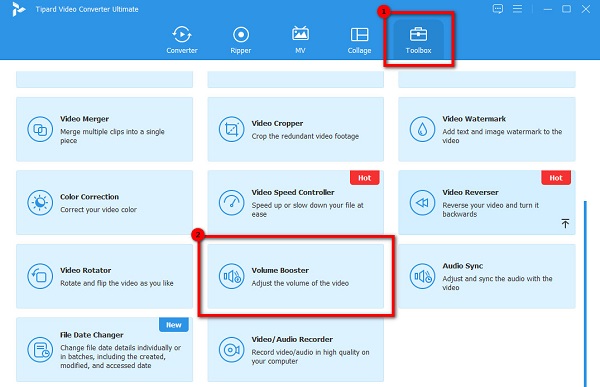
Step 2And then, hit the plus sign button to add the audio file you want to boost sound. You can also drag-drop audio files from your computer folders to the plus sign box to upload audio.
Step 3In the Volume Booster, you can adjust the volume and delay of your audio. Hold and drag the slider, then click the Export button to save the changes and your file
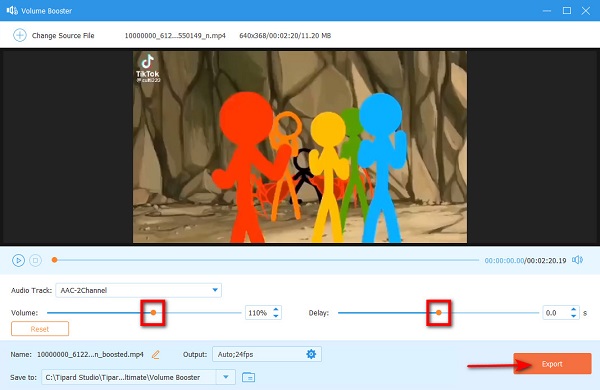
How to fix the audio and video out of sync problem
Step 1Again, go to the Toolbox panel, and select the Audio Sync option from the list of editing tools.
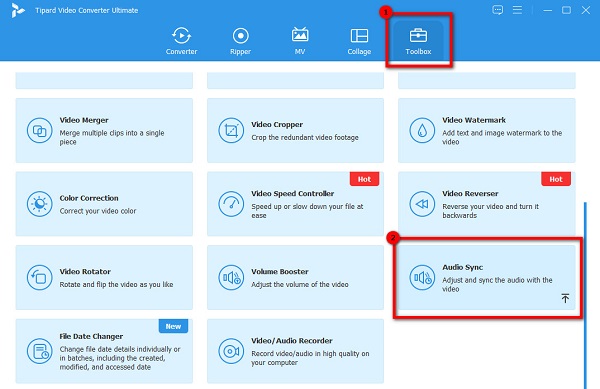
Step 2After, click the plus sign icon to import the audio you want to sync. You can also do the drag-and-drop process to upload audio.
Step 3Move the slider on the Delay option to sync your audio to the video. With this feature, you can also adjust the volume of your video. Click the Export button to save your output on your device.
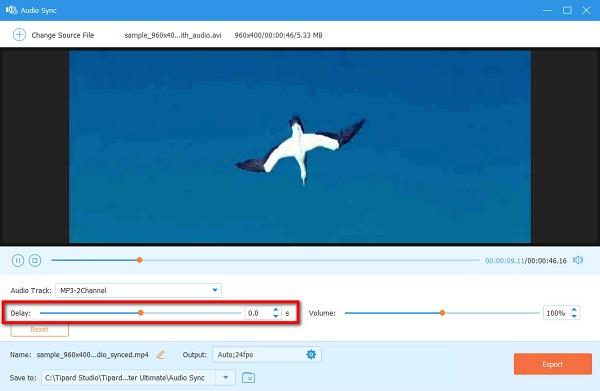
How to trim audio
Step 1Open Tipard Video Converter Ultimate. Then, on the main user interface, go to the Converter panel.
Step 2And then, click the plus sign icon to upload the audio file you want to edit. You can also drag-drop the file to upload.
Step 3After uploading the audio file, click the Cut icon, which is represented by the scissor icon.
Step 4To trim your audio, move the handlebars on the Timeline, or you can click the Set Start and Set End to select the beginning and end of the audio. You can also divide your video by clicking the Split option.
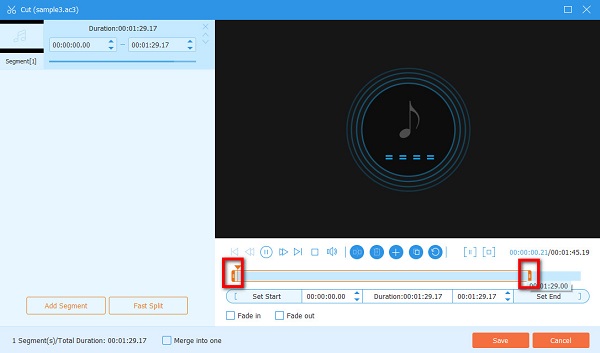
And that's it! This music editing software can surely edit your audio depending on your needs. As easy as that, you can make your audio fit your video!
Part 2. How to Edit Audio Online
Some audio editors prefer using an online application to edit their audio. You can also find many online audio editors to help you edit your audio amazingly. Therefore, read these steps to learn how to edit your audio online.
Editing audio online is easy, especially with the best tool, Audio Editor Online. Audio Editor Online is a web-based application that enables you to edit your audio by inserting silence, cutting audio range, copying audio range, and more. This online audio editor has a simple user interface and quick-to-navigate options, which benefits many beginners. In addition, Audio Editor Online allows you to swap stereo channels, add effects, and use tempo tools for your audio. What's more is that this application is accessible on almost all web browsers, like Google and Firefox. And it is also safe and free to use. However, many users are complaining about selecting the range they want to edit because it is hard to select using the line bars. Try Audio Editor Online if you prefer an easy-to-access audio editor.
How to edit audio using Audio Editor Online
Step 1Open your browser and search for Audio Editor Online in your search box. And on the software's main user interface, go to File and click Open. Upload the audio you want to edit.
Step 2Select the part you want to edit, then choose any editing options on the edit options. Or, if you want to add effects to your audio, click the Effects panel located at the upper left corner of the interface.
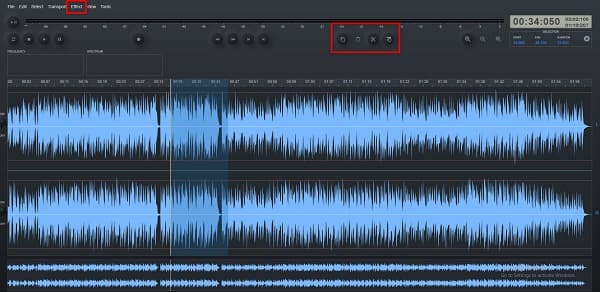
Step 3Once you are done editing your audio, go to the File panel and click Download to save your output. You can also save your edited audio on the web by clicking Save.
Part 3. How to Edit Audio in Garageband
Here is the solution if you are a Mac user and want to edit your audio. We found this application on Mac that can help you edit your video professionally.
Garageband is among the most known audio editing applications that you can use on your Mac device. This software is a fully equipped music creation studio with a library that includes instruments, guitar presets, voice, session drummers, and more. Furthermore, you can use this sound editing software to move or cut specific audio parts into their designated location. Many professionals also use this tool because of the features and jaw-dropping array of music that you can use. It also has a synth feature with shape-shifting controls. This audio editing application is perfect for instrument lovers who want to edit their audio. But, the drawback of using this application is that you cannot see the elapsed time in your projects or purchase more Apple loops.
How to edit audio in Garageband
Step 1In this tutorial, we will show you how to edit your audio using Garageband by cutting unnecessary audio parts. We will start by clicking the rewind button to return the play head at the beginning of your audio. Then, hit the play button or the space bar and listen to your audio.
When you find something you want to cut, proceed to the next step.Step 2And then, when you move the cursor into the lower portion of the lower audio pane, you will see that it will turn into a crosshair shape. Use the cross-hair to choose the parts of the audio you want to adjust. To do that, click and drag in the pane.
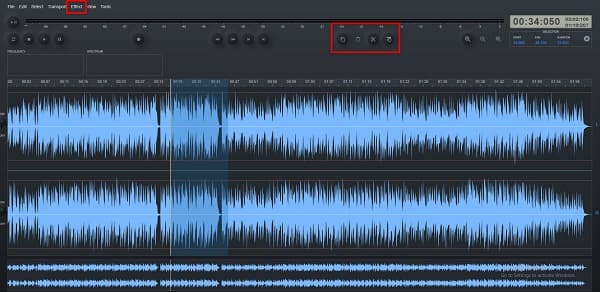
Step 3And if you want to separate and move the parts of the audio you selected, move the cursor into the upper portion of the lower audio pane. Your cursor will turn into an arrow, which is the standard shape of your cursor.
Step 4You can also turn the selected part into its region by clicking the selection with the arrow cursor. When a part has its own region, it is independent and movable.
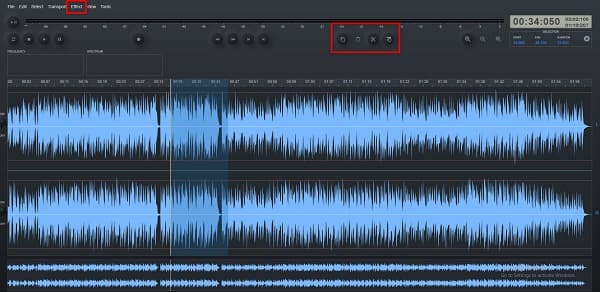
Step 5Before exporting your edited audio file, you can boost the volume or level of your audio. To do this, move the slider to the left of your audio track, or you can adjust the universal output level at the upper part of the window.
Step 6Once you are done editing, you can now export your output by going to Share > Export Song to Disk . You will have the option to select where and what name you would like to save the output file.
Part 4. How to Edit Sound Using DaVinci Resolve
Another sound editing tool that you can use on your computer is DaVinci Resolve. DaVinci Resolve is a video editing application that professionals use to edit, color correct, set visual effects, create motion graphics, and more. But it is not for video editing only. With DaVinci Resolve, you can also edit an audio file or your video's audio. Additionally, this application is easy to use for beginners because it has a modern and clean interface. What's even more impressive about this application is that you can work with the camera's original quality throughout the editing process. You can do many things with DaVinci Resolve to edit your audio, such as leveling your audio volume, using fade and hard cuts, noise reduction, or keyframe editing. And in this part, we will show you these audio editing techniques that you can do using the DaVinci Resolve.
DaVinci sound editing techniques
Leveling Audio Volume
You must create consistency in your volume levels if you have several audio tracks with different audio elements, voiceovers, or background music. To do this, move your mouse to the audio track where you want to change the volume level. And then, tick the horizontal line which represents the current audio level. Hold and move the slide up or down to increase or decrease the volume of your audio track alone.
Use Fade
Using fade-in or fade-out is better than splitting your audio track into hard cuts. Except for special occasions, fading in or out is always preferred over using a hard cut.
To fade the audio, use the crossfade transition by dragging it into a place where the clips will meet. You can also use the T key to add a fade transition to your audio. Then, you can adjust the cross-fade speed by adjusting the steepness of the fade-out and fade-in slopes. Note that you do not need to add a fade transition to the beginning of your audio. This automatically happens when you put the white handlebars inwards to create slopes.
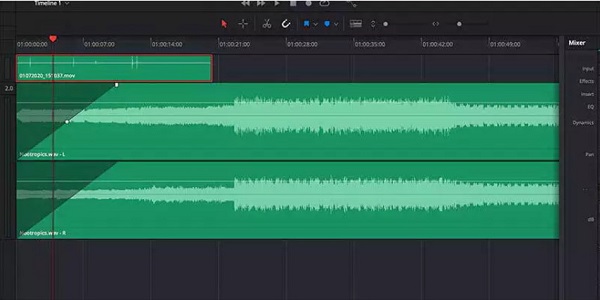
Use Noise Reduction
Real-life recording sometimes has frequencies that can affect the quality and clarity of your audio. To use the noise reduction feature, open the mixer on the right side of the interface. And then, locate and click the plus sign icon and select the Fairlight FX. And then click Noise Reduction. If you want to input audio tracks with voice, you can use the Auto Speech Mode to remove the ambient sound. If it is still not enough, choose the Manual option, then change the settings. Do this process to every audio track that needs lesser ambient noise levels.
Use Keyframe Editing
Keyframes are the small sections of the audio track to which single transitions and effects can be added. In the case of audio tracks, keyframes can be used to control the levels of volume and add volume changes mid-track.
To add audio to your keyframe, click the audio track at a specific point while pressing down the Alt or Option key. For every keyframe, set a different audio level or fade transition. In other cases, you can mute the audio while playing a voiceover.

Get the Right Music Track
Background music is one of the essential things in a video, so make sure that you have the right background music track. Since DaVinci Resolve does not have its own music library, you can import MP3 tracks into DaVinci Resolve.
To import audio, click the Edit button and go to Media. Next, press CTRL + i or Cmd + I to select a file and import it. Drag the file into the Timeline and adjust the audio and video sync. And then, you can edit the audio track as shown above.
Part 5. How to Edit Audio in iMovie
iMovie is among Apple device users' most popular video editing software. Apple supports iMovie, and it is very easy to use, making it a user-friendly application. It has tons of video editing tools that you can use to enhance your videos. And did you know, you can also use this application to edit audio?
That is correct! iMovie is an editing software where you can edit audio tracks. You can trim, noise reduce, enhance the audio, and more. Furthermore, iMovie can export your output in high quality without affecting the original file's quality. Many editors use this application to edit audio because it is free and simple to use. So, if you want to know the iMovie audio editing process, check out the steps below. But in this guide, we will show you the steps on how to use iMovie to edit audio using Mac.
Step 1Download iMovie on your Mac device. Launch the application and hit the arrow icon to upload an audio file.
Step 2After uploading your audio file, drag and drop it on the Timeline. Now, we can edit the audio file.
Step 3Right-click the audio file and click Trim to Playhead. And then, adjust the Trim clippers to select the start and end of your clip.
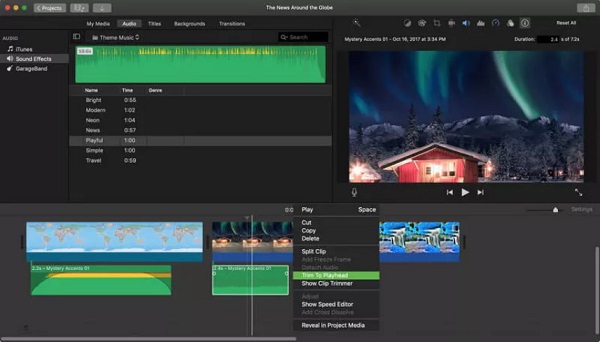
Step 4Afterward, click the Volume icon in iMovie, and click the Auto button. And to remove the background noise, hit the Noise Reduction and Equalizer icon and click the Reduce background noise checkbox.
Step 5Lastly, click the Audio and choose the Sound Effects located in the left portion of your screen. On the list of built-in audio, choose a sound effect and drag-drop it in the Timeline.
And that is the whole process of how to edit audio in iMovie.
Part 6. How to Edit Audio in Premiere
Another professional video editing application that you can use to edit your audio is Adobe Premiere. Adobe Premiere is one of the editing software that pro editors use because it offers many video and audio editing features which you can use. Premiere also can help you compress videos.
How to edit audio in Premiere
Step 1To start, adjust the volume of your audio track using the Effect Controls panel, but first, select the audio track in the Timeline.
Step 2And then, go to the Effects panel and click the triangle next to Volume to view the controls. Click the triangle on the left of the Channel Volume option.
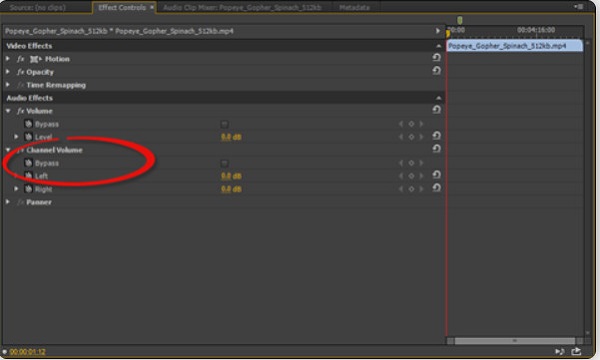
Part 7. How to Edit Music with Audacity
Audacity is an audio editing application that is available on Windows and Mac devices. With Audacity, you split and move audio and even remove the silence on your audio file. Therefore, if you want to know the Audacity audio editing process, follow the steps below.
Step 1Using the selection tool, click the location where you need to split the audio. You can highlight the section by holding and dropping from the beginning to the end of the clip that you want to split.
Step 2Go to the Edit menu and select Clip Boundaries. Select the Split option.
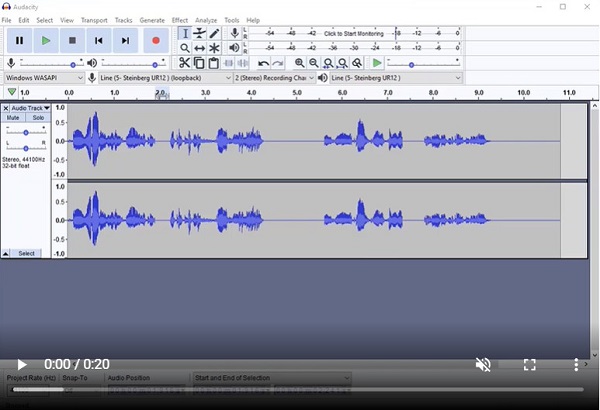
Step 3And finally, select the Time Shift tool and click and drag the audio clip to move it.
Part 8. How to Edit Audio in After Effects
Using Adobe After Effects to edit your audio will be quite challenging because it is a visual effects and motion graphics application. But the good thing is audio can be added to the video using After Effects by following the steps that we will provide below. You also can reverse videos in After Effects.
How to edit audio inAfter Effects
Step 1Open Adobe After Effects and open a new project. And then, import the file in the project panel and mute the video.
Step 2Import the audio file and convert the file into .mp3 format. Drag and drop the audio into the Composition.
Step 3Next, enable the audio in the timeline and press CMD+0 on your keyboard.
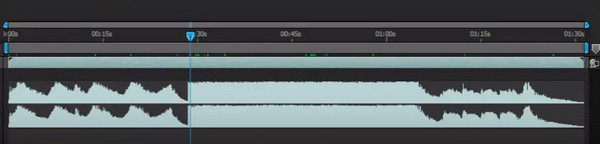
Part 9. FAQs about How to Edit Audio
Can I edit my audio on mobile?
Yes. You can install applications that can help you edit the audio on your video. Some of the best audio editing apps for Android and iPhone are:
Wave Editor
Mstudio
Voice PRO
Audio Evolution Mobile Studio
FL Studio Mobile
Will the audio be ruined after I edit it?
Not necessarily. The audio editing tool that you are using must not ruin the quality of your audio. If the quality of your audio is ruined, try Tipard Video Converter Ultimate.
Does TikTok reduce audio quality?
There are times that TikTok reduces the audio quality because of the loudness of normalization that it does.
Conclusion
We hope that all the methods we presented to you can help you edit audio files easily. So, if you are itching to edit your audio file now, download Tipard Video Converter Ultimate, which is easy to use and offers many ways to edit your audio file.