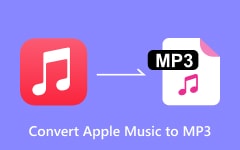Convert MP3 on PC, Mac, and Online: Tutorial for Different Needs
We are all familiar with the MP3 file format. It is a popular and universally compatible audio format. Sometimes, you need to convert a specific file to MP3 to make it compatible with your desired player. With so many software programs and online tools available, you might get overwhelmed. But do not worry. This guide will lead you to some of the most reliable tools. At the same time, we will walk you through the conversion process step-by-step. Learn more as you read now.
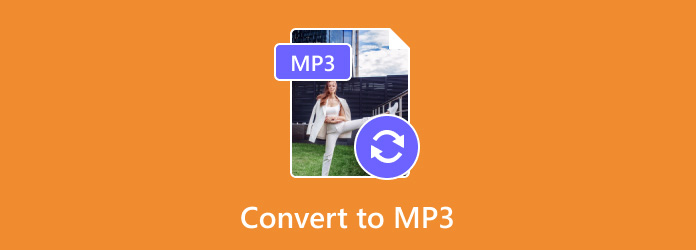
Part 1. Convert Audio to MP3 Using Software
| Software | Platform Supported | Ease of Use | Supported Formats | Conversion Speed | Additional Features |
|---|---|---|---|---|---|
| Tipard Video Converter Ultimate | Windows, macOS | User-friendly interface | 500+ media formats, including MP3, WAV, M4R, MOV, MKV, MP4, etc. | Fast up to 60× | Video conversion, 3D/4K support, DVD ripper |
| Audacity | Windows, macOS, Linux | Moderate and requires some learning | WAV, AIFF, MP3 (via LAME encoder), OGG Vorbis, AAC, and other formats via plugins. | Moderate | Multi-track editing, effects |
| VLC Media Player | Windows, macOS, Linux | Moderate and requires learning | MP3, FLAC, AAC, WMA, AVI, WMV, FLV, WebM, MP4, and more. | Moderate | Streaming, media playback |
| Freemake Audio Converter | Windows | User-friendly interface | WAV, MP3, WMA, M4A, FLAC, Ogg, and AAC | Moderate | YouTube downloading |
| FFmpeg | Windows, macOS, Linux | Complex as it uses a command-line interface | MP3, AC3, ALAC, AMR, AAC, WMA, WAV, DTS, AVI, MP4, MOV, WMV, and more. | Fast | Comprehensive multimedia processing |
1. Tipard Video Converter Ultimate
Although its name suggests it's a video converter, it also supports various formats, like MP3. That being said, you can convert anything to MP3 using Tipard Video Converter Ultimate. You can also convert your audio to another format or video to audio and vice versa. It supports video and audio formats, including MP4, MOV, MKV, MP3, AAC, WMA, WAV, AIFF, and more. It also supports batch conversion. This means you can convert as many files as you wish for up to 60× faster. Plus, it stands out as a go-to solution for converting audio files to MP3 because of its easy-to-use interface. To begin with your conversion, here's how to use this software.
Step 1First, download the Tipard Video Converter Ultimate on your Windows or Mac computer. Then, install and launch it.
Step 2In the Converter section, click anywhere or use the Add Files option to import your desired audio file.
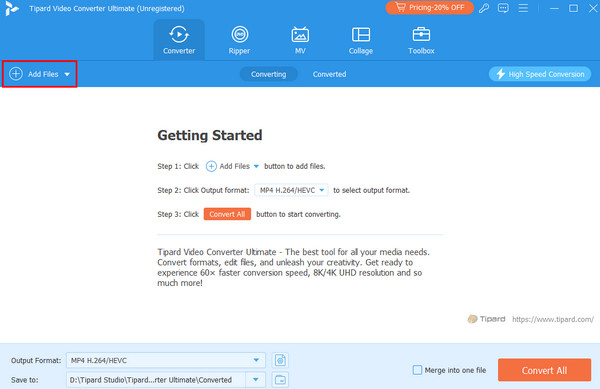
Step 3At the bottom, go to the Output Format section. From there, select Audio, and the MP3 format will be among the options. Click it to choose the output format.
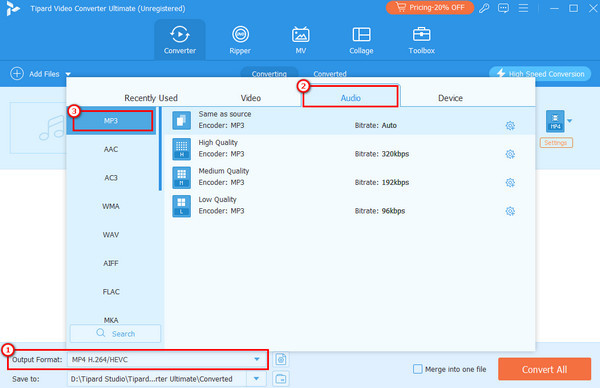
Step 4Then, select a destination folder to save MP3, and finally, click the Convert All button. Please wait until the conversion process is done, and that's it.
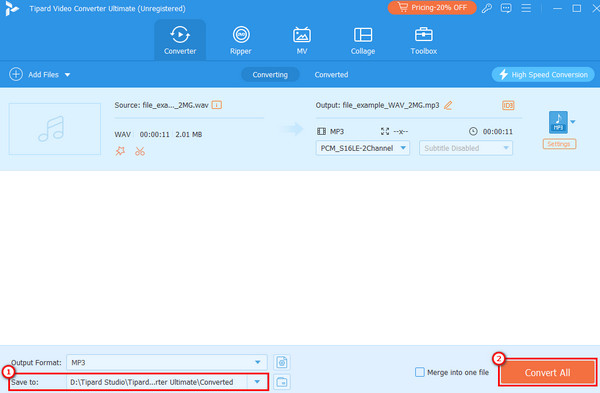
2. Audacity
You might also have heard about Audacity. It is cross-platform, free, open-source audio software that handles different audio tasks. Audacity also supports simple conversions, such as making audio to MP3 format. In addition to MP3, it can handle WAV, AIFF, AU, OGG, and more. Aside from that, it is also famous for editing music files. So you can edit your file before converting it. However, new users may find it hard to navigate because of its interface. Nonetheless, here's how you can turn audio into MP3 with it.
Step 1Download and install Audacity software on your computer. Once installed, it will launch immediately.
Step 2Next, head to the File tab and choose the Import option from the drop-down menu. Then, click Audio and select your desired file.
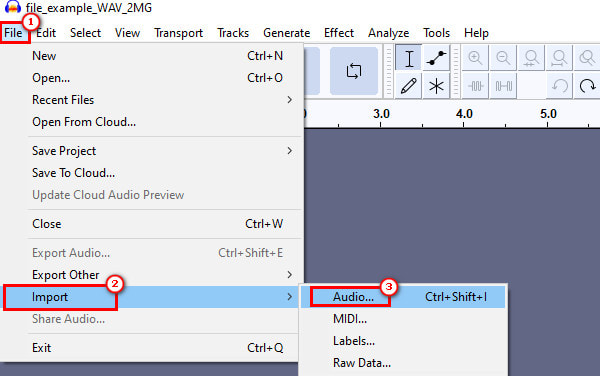
Step 3Click the File button again and choose Export Audio. Choose the Export to Computer option from the new window that will appear.
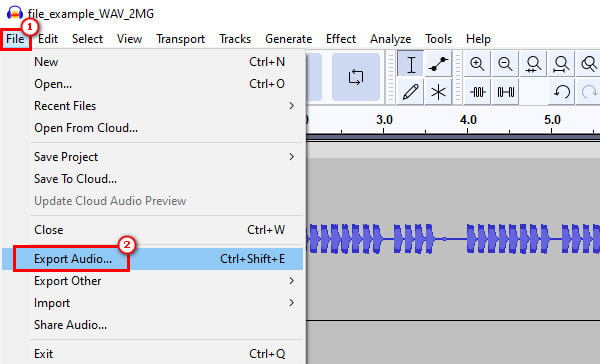
Step 4On the Export Audio window, go to Format and choose MP3 Files from the options. Lastly, click Export to confirm the selection.
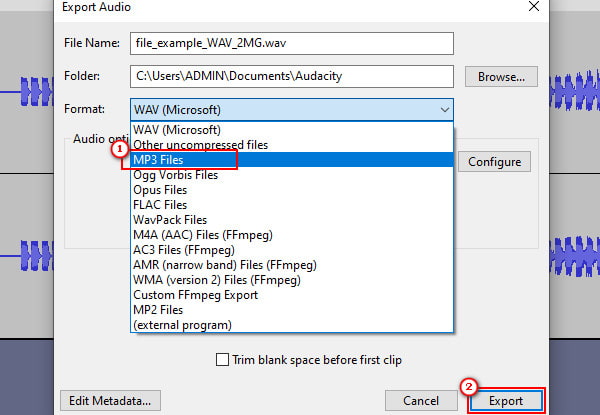
3. VLC Media Player
Another method to convert to MP3 for free from audio is using VLC Media Player. Besides being a famous multimedia player, it can also work for basic conversion needs. It supports some of the most used formats like MP3, WAV, FLAC, AAC, OPUS, and more. Hence, it is a great free option for simple MP3 conversions. Yet, it would require additional steps to accomplish your conversion. Here's how:
Step 1If you already have an installed VLC Media Player, simply launch it on your computer. Go to Media and select Convert / Save.
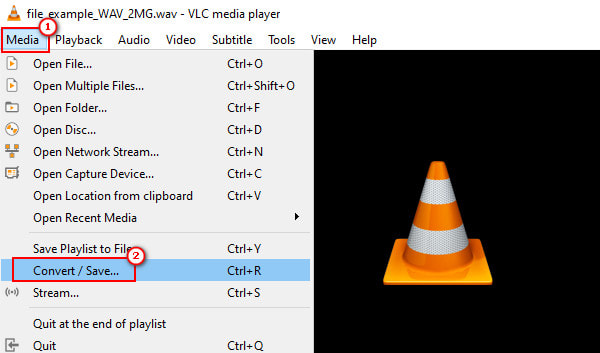
Step 2The Open Media window will appear. Click Add and choose the audio file you want to convert to MP3. Then, select Convert / Save at the lower-right part.
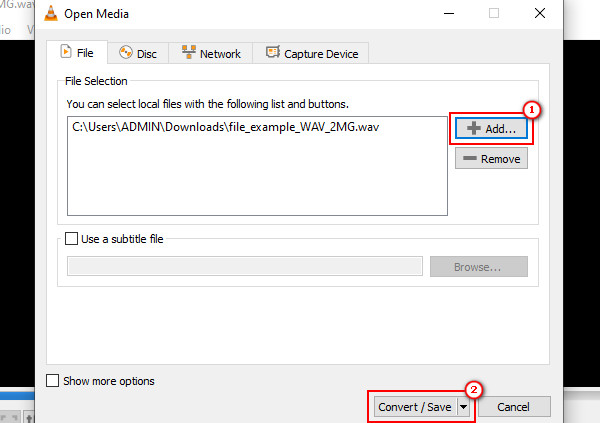
Step 3On the Convert window, go to the Profile menu and select Audio - MP3 from the drop-down menu.
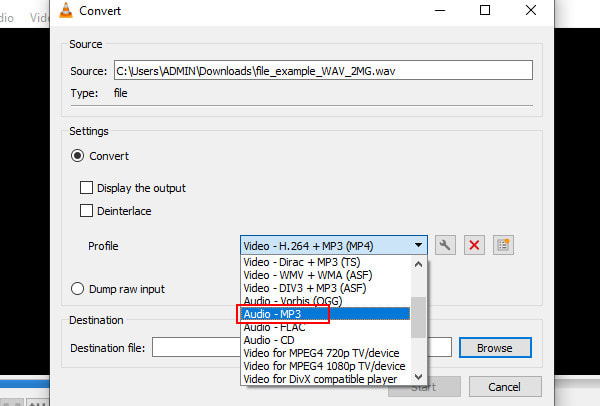
Step 4Now, choose where to save the final output from the Destination file. Finally, click the Start button.
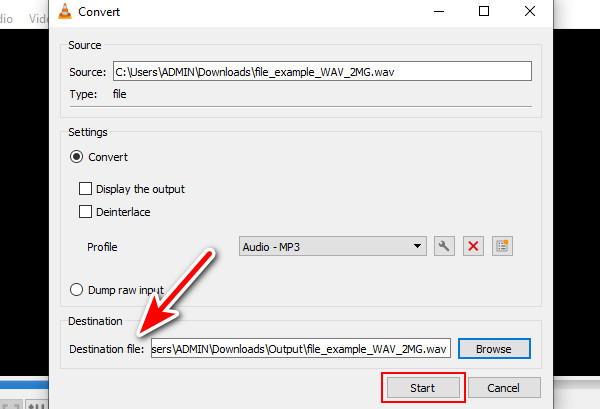
4. Freemake Audio Converter
If you're still looking for another Windows-based audio converter, try the one from Freemake. The tool is called Freemake Audio Converter. It is one of the well-known software that offers a free way to convert audio. It handles multiple audio formats, including MP3, WAV, WMA, OGG, and FLAC. Also, it provides a few options like channels, sample rate, and bitrate adjustments for quality control. Although free, note that you can only convert audio files shorter than three minutes. Now, here's how to change audio to MP3 with it:
Step 1Download the Freemake Audio Converter on your Windows PC. Install and launch it afterward.
Step 2On its main interface, click the Audio button to import the file you want to convert.
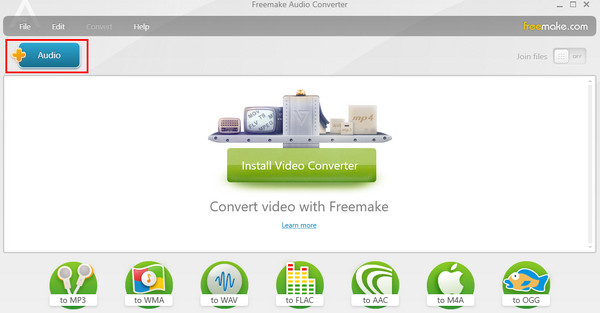
Step 3Once uploaded, click the Convert tab and choose the MP3 option. A new window will then appear, where you can adjust the output parameters.
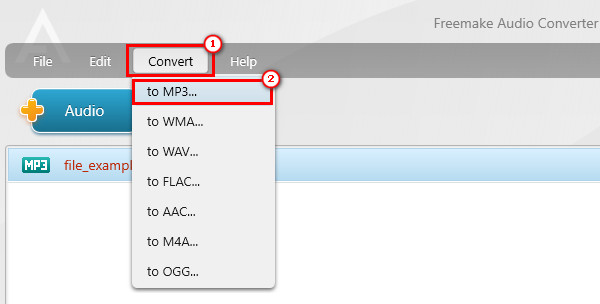
Step 4Lastly, you can choose a destination folder and click the Convert button.
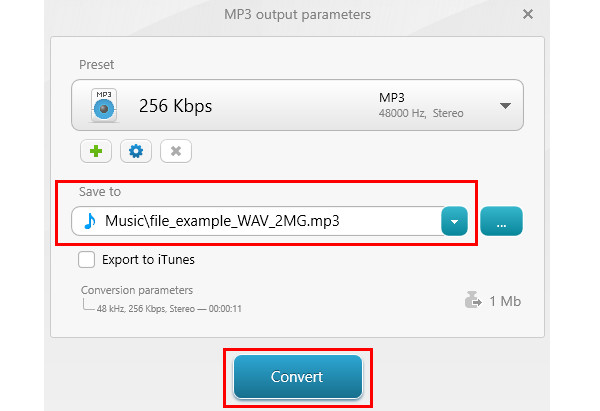
5. FFmpeg
If you're used to using a command-line interface, you might want to try the FFmpeg. It is a software program that can also perform audio conversion. Therefore, you can convert sound to MP3 with FFmpeg. Also, it supports tons of codecs and offers extensive customization options for advanced users. Yet, if you're a beginner, you might find its interface complex. Despite that, it is still efficient for audio processing. This is how it works:
Step 1Visit the official FFmpeg website to download it. Install it afterward.
Step 2On Windows, search for and open the Command Prompt. On Mac, search and launch the Terminal application.
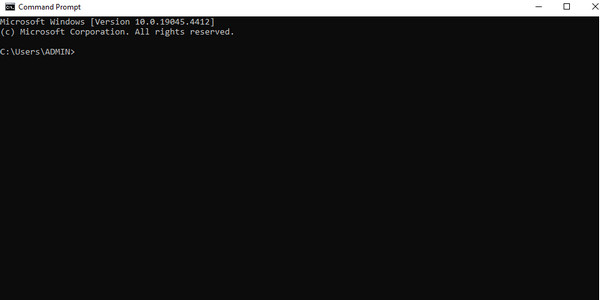
Step 3In the command prompt/terminal window, use the cd command to navigate to your audio file's directory. For example: cd C:\Users\YourUsername\Documents\AudioFiles.
Step 4Next, use the following command structure below. Replace the placeholders with your specific information: ffmpeg -i input_file.format output_file.mp3.
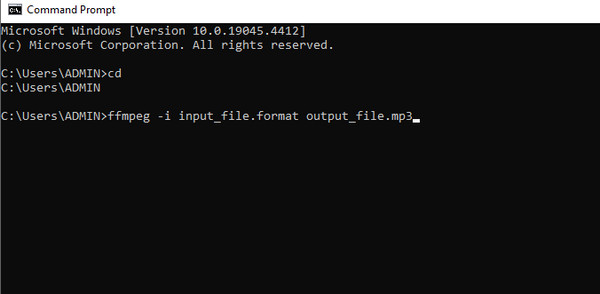
Step 5Finally, perform the command by pressing the Enter key. FFmpeg will process your audio file and create a new MP3 file in the same directory.
Part 2. Convert to MP3 Online
Moving on, if you're looking for ways to convert your clip to MP3 online, keep reading. Here are 5 popular options:
1. Online Audio Converter by 123APPS
It is a versatile online converter that transforms audio files for you. It supports audio formats like MP3, M4A, WAV, FLAC, MP2, AMR, and M4R. It lets you process files quickly without requiring you to install any software. You can also configure the bitrate, quality, frequency, and so on. Moreover, you can apply reverse playback, fade in, and fade out. Yet, you must know that this site may contain some ads.
Step 1Navigate to the official page of the Online Audio Converter by 123APPS. On its website, click the Open Files button to import your desired file.
Step 2Then, you can select MP3 among the audio format options available. Optionally, you can adjust the quality and configure Advanced settings.
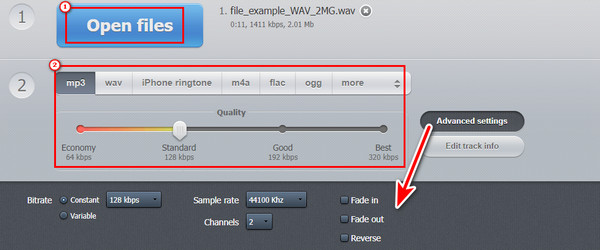
Step 3Last but not least, click the Convert option to execute the process. You can save it afterward.
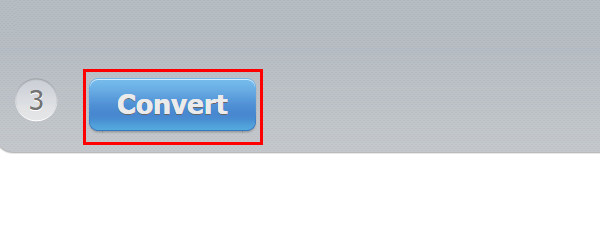
2. CloudConvert
Another tool for converting to MP3 online to consider is the CloudConvert. It is popular and supports a vast range of file types, including audio files to MP3. Using it, you can turn a video or audio file into MP3 as you wish. Before the conversion, you can adjust the audio codec, channels, bitrate, etc. Apart from that, it lets you trim your audio. But remember that if you have larger files to convert, you might need to pay for a subscription.
Step 1Visit the CloudConvert's official website. Then, choose the Select File option to add your file.
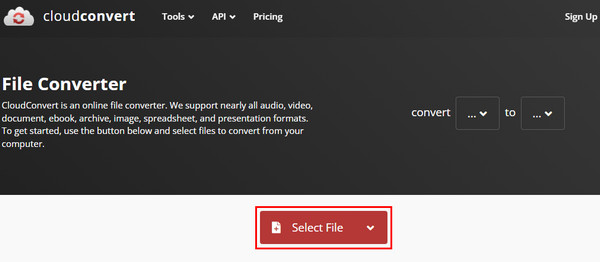
Step 2Next up, select MP3 next to the Convert to section. You may use the extensive settings panel to adjust bitrate, sample rate, and other audio parameters.
Step 3Finally, click the Convert option to begin the conversion procedure.

3. Convertio
The last online tool you can check out is Convertio. It is another user-friendly converter platform that supports various file formats, including online MP3 conversion. Also, it lets you convert multiple audio files to help you save time. You can choose from various output quality presets and even manually adjust bitrate settings. However, its free plan has limitations on file size and daily conversions. To convert using it, here's how:
Step 1Go to the main website of Convertio and click the Choose Files button.
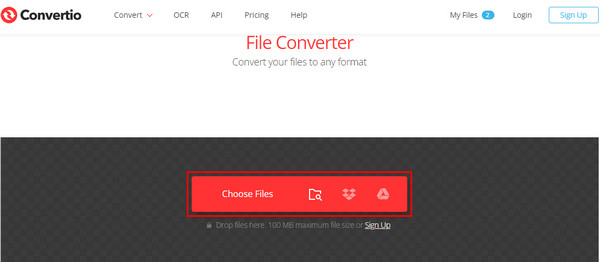
Step 2Once you have added your file, choose MP3 from the output format options.
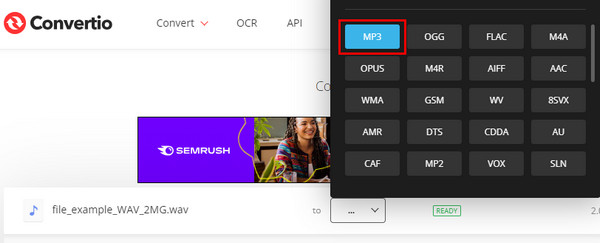
Step 3When ready, click the Convert button to initiate the conversion process.
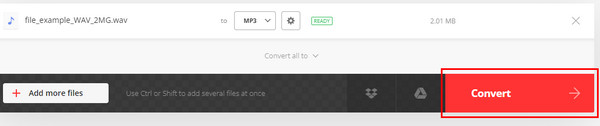
Further Reading:
M4A to MP3: 5 Feasible Procedures to Convert Efficiently
Best Way to Convert WAV to MP3 or Vice Versa Online/Desktop
Part 3. FAQs about Converting to MP3
Are online MP3 converters safe to use?
Many online MP3 converters are safe for converting music to MP3 or any other file. But it's essential to choose reputable services. That way, you can avoid potential malware or privacy issues. At the same time, you must check reviews and ensure the site has HTTPS encryption.
Will converting to MP3 affect audio quality?
Yes, converting to MP3 involves compression. Hence, this can result in some loss of audio quality. However, the extent of quality loss depends on the bitrate used during conversion. Higher bitrates offer better quality but larger file sizes. Yet, lower bitrates reduce quality and file size more significantly.
Can I convert video files to MP3?
Of course, yes! Many tools allow you to extract audio from video files and export them as MP3 files. One of the best tools you can try is the Tipard Video Converter Ultimate. It will help you easily convert video files into MP3.
Conclusion
Here's everything you need to learn about how to make an MP3 file from audio using various tools. These software and online tools can make the conversion process easier for you. If you prefer a standalone tool that offers more features and control, try Tipard Video Converter Ultimate. Nevertheless, the final decision is yours to make.