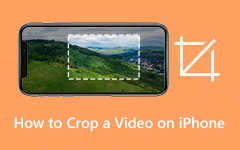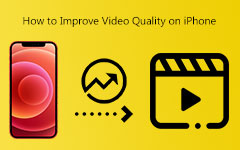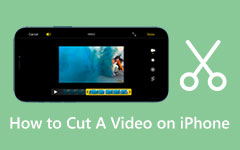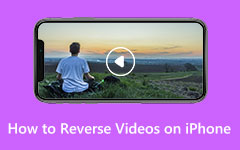3 Best Techniques to Loop Your Videos on iPhone Effortlessly
Are you looking for a way to make your iPhone videos more engaging? Learning how to loop a video on an iPhone may be just what you need. Imagine continually revisiting your favorite experiences, effortlessly looping through beloved scenes. In this detailed article, we'll review numerous methods and tools that allow you to create captivating looping films easily using your iPhone.
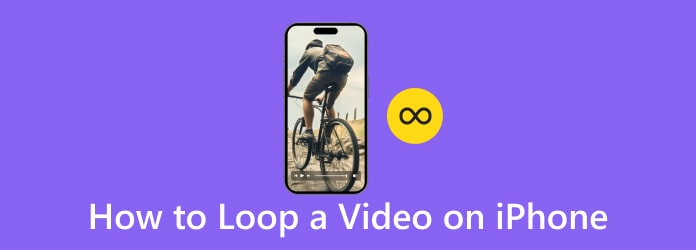
Part 1. How to Loop a Video on iPhone in the Photos App
Here are the steps on how to loop a video on an iPhone using the Photos app. Follow these simple instructions to seamlessly create a looping effect for your videos.
Step 1 Select the desired video within the Photos app to initiate the looping process on your iPhone.
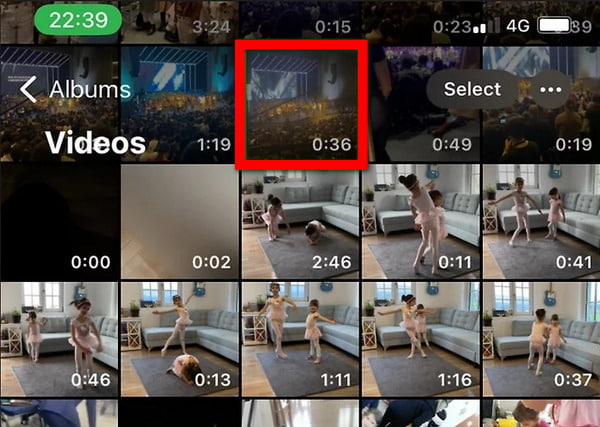
Step 2 Then, tap the More button, represented by three horizontal dots, to access additional options within the Photos app.
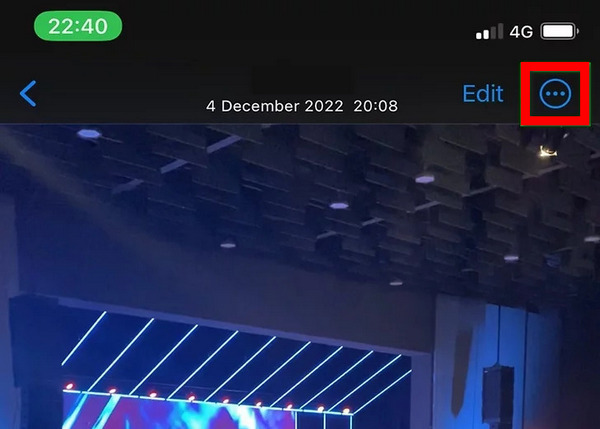
Step 3 Choose Duplicate to generate a duplicate copy of the selected video within the Photos app.
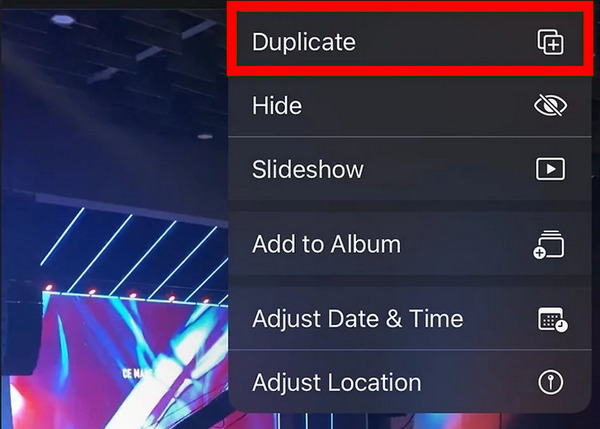
Step 4 Repeat the duplication process to create additional copies of the selected video within the Photos app.
Step 5 Tap on the first copy, then tap the More button to access further options within the Photos app.
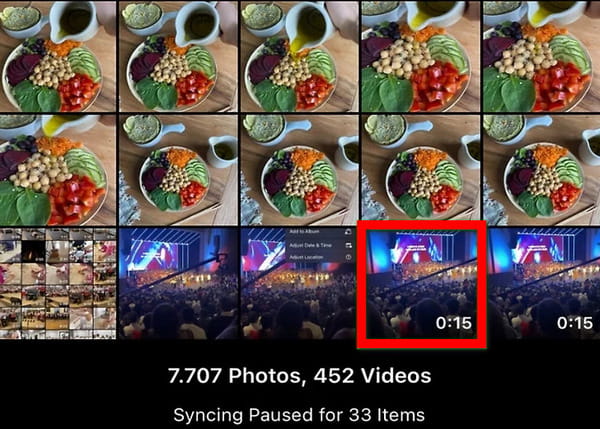
Step 6 Choose Slideshow and tap on Options to access additional settings within the Photos app.
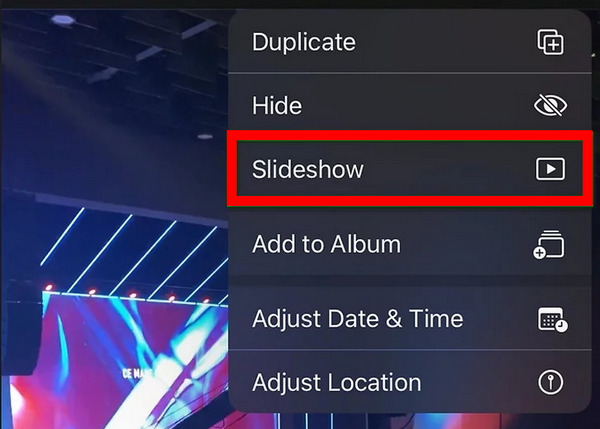
Step 7 Switch on the Repeat function to enable the movie to loop continuously when playing in Slideshow mode.
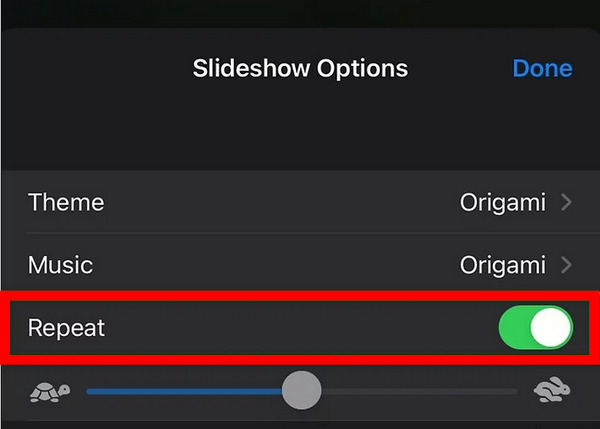
Part 2. The Best Way to Loop iPhone Videos on Windows/Mac
If you are having trouble with how to make a video loop, Tipard Video Converter Ultimate is an excellent tool for you! Using it, you can loop iPhone videos on both Windows and Mac platforms. Its intuitive interface and powerful capabilities make it easy to create seamless loops. With this tool, you can loop a video with only several clicks.
Also, you can use it to change the bitrate and resolution of your video to make it clear. What's worth mentioning is that you can also convert the format of your video via this tool, especially converting video to gif.
Follow these methods to easily make your videos into continuous, uninterrupted loops.
Step 1 Download and install Tipard Video Converter Ultimate on your computer. Then, open the software to begin the process.
Step 2 Navigate to the MV tab on the tool's main screen. Then, below the themes box, click the Add button to add the video you want to loop.
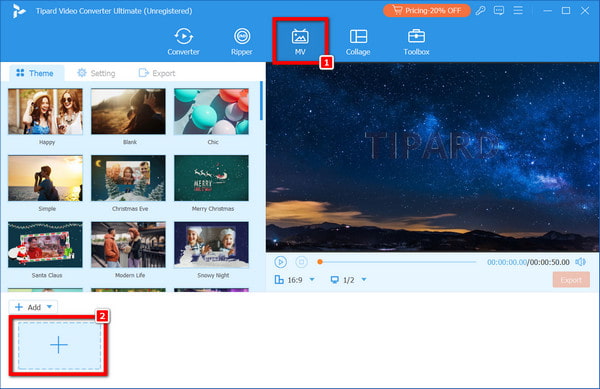
Step 3 Next, go to the Settings menu and click on the Loop Play option to enable it.
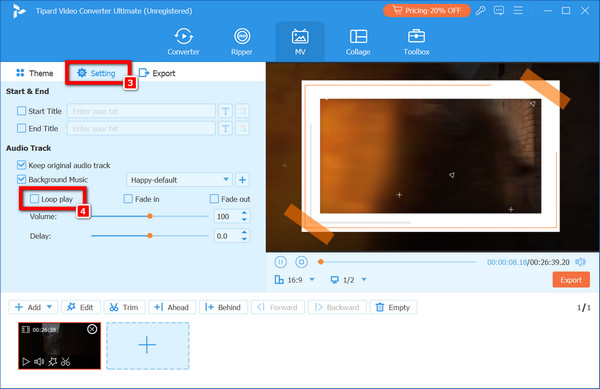
Step 4 Once Loop Play is activated, proceed by clicking the Export button.
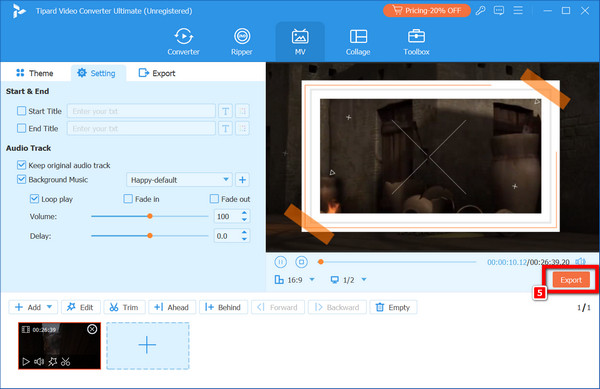
Step 5 Then, you can make some adjustments to the video, like improving video quality. Then, click on Start Export. Wait for the process to complete, and once done, your looped video is ready for use.
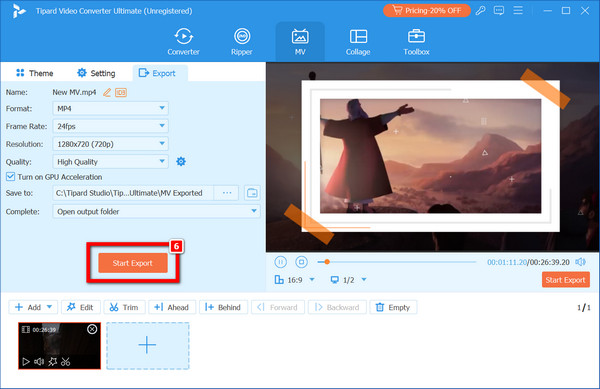
Part 3. How to Make a Video Loop on iPhone in Pages
Another method to create a looping video on your iPhone is via Pages, Apple's document editing app. Follow these simple steps to achieve seamless looping within your Pages document.
Step 1 Create a fresh blank document within the Pages app on your iPhone to begin the process.
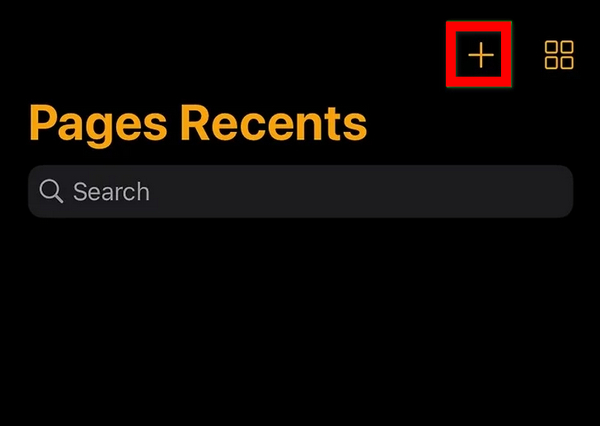
Step 2 Next, tap the Add button to insert a video into the document within the Pages app on your iPhone.
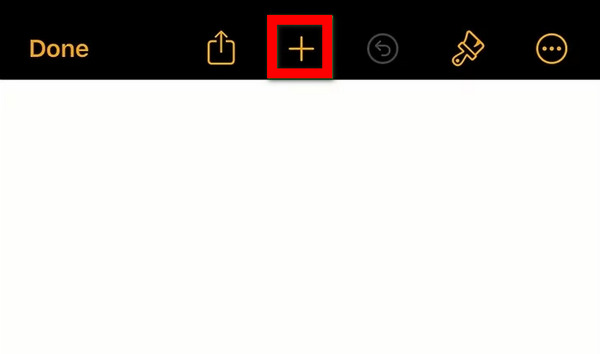
Step 3 Then, choose the video you wish to use from your device's library to include it in the document.
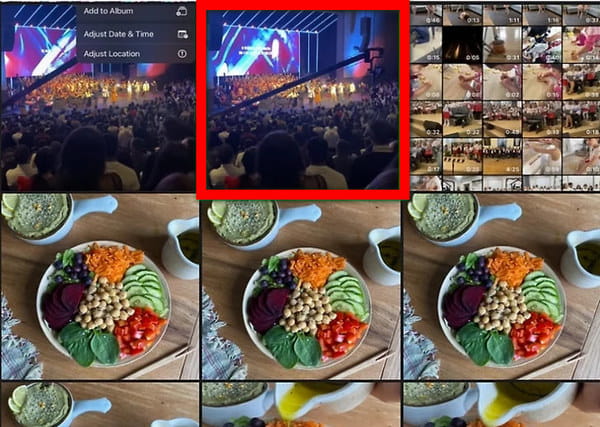
Step 4 Tap the paintbrush-like pattern, then choose Movie from the options displayed in the menu.
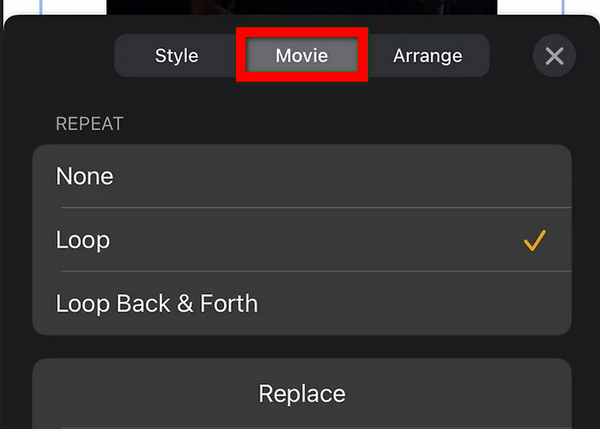
Step 5 Afterward, select Loop from the options available in the Repeat section.
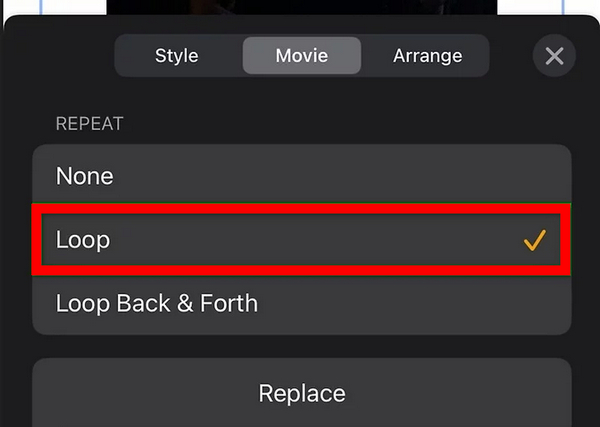
Step 6 Finally, close the media menu, and your video will now continuously loop within the document in Pages!
Part 4. Way to loop a video on iPhone using iMovie
The third option involves using iMovie, an easy-to-use iPhone program. It allows you to effortlessly loop a video by following simple instructions. After editing, the looping video is saved to your Photo Library for quick access and sharing. Additionally, iMovie offers the capability to combine videos seamlessly. You can combine numerous video clips into a single cohesive video project, providing you with even more flexibility and creativity in your editing endeavors.
Step 1 Launch iMovie on your iPhone to begin the process of looping a video using this intuitive application.
Step 2 Tap Movie in the Start New Project menu to initiate a new movie. Then, choose the desired video for looping and tap Create Movie to proceed with the editing process in iMovie.
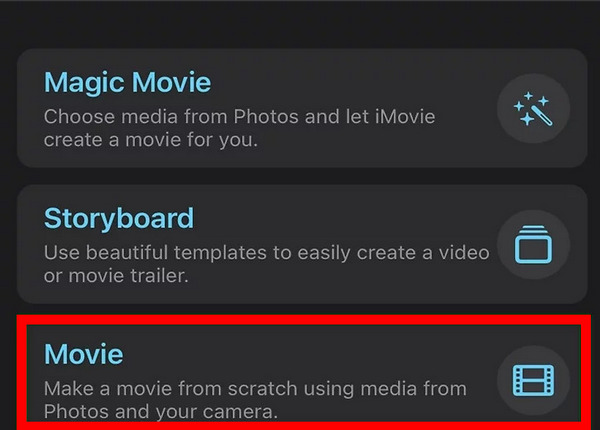
Step 3 Hit the Add button to add a new video clip. Next, select Video, followed by All, and choose the specific video you wish to loop within iMovie's interface.
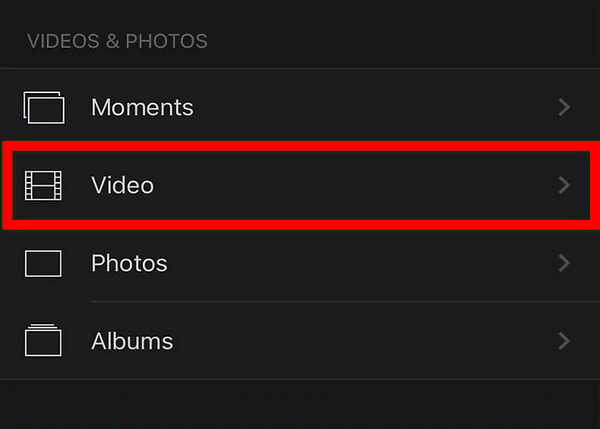
Step 4 Tap the Add button to append the video clip to the conclusion of your movie. Repeat this action to include multiple loops as per your preference.
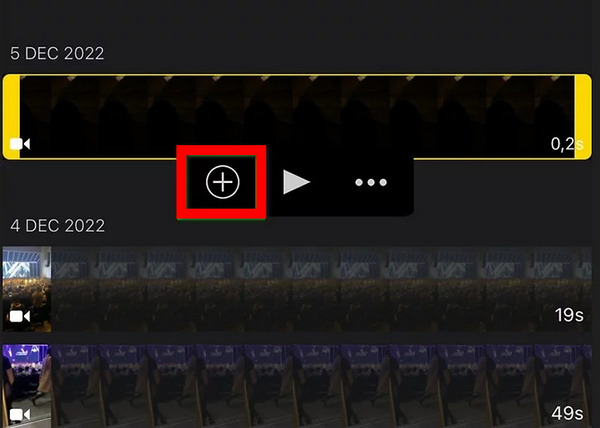
Step 5 To alter the transition style, tap the transition button located between the video clips, then opt for None from the available options.
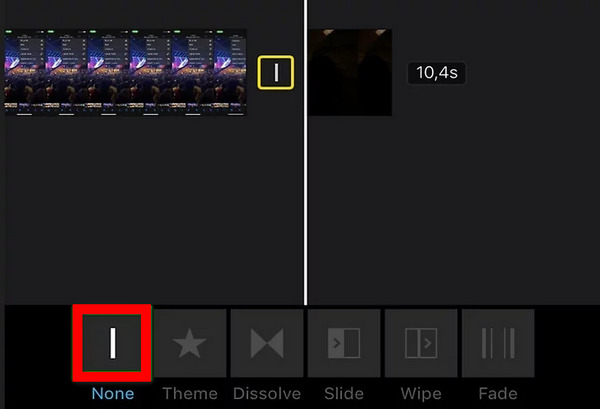
Step 6 Save your movie as a video by tapping Done in the top left corner of the movie editor menu, then tapping the share button at the bottom of the screen, and finally selecting Save Video.
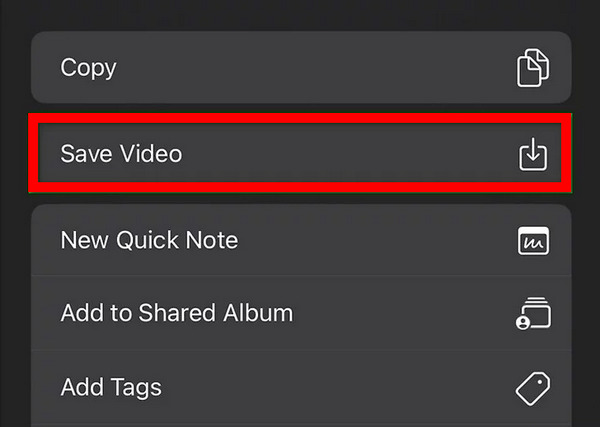
Step 7 Be patient as the movie exports because longer loops will require more time. Once exported, the looping video will automatically save to your Photo Library for convenient access and sharing.
Tips: If interested, you can also make a movie on iMovie.
Part 5. FAQs On How to Loop a Video on iPhone
Can the iPhone's camera app loop a video directly?
No, the iPhone's native camera app doesn't loop video iPhone directly. However, third-party apps or editing software can achieve both looping and stabilization effects.
Loop iCloud-stored videos on iPhone?
Currently, looping iCloud-stored videos directly on iPhone isn't supported. They must be downloaded to the device and then you can make a video loop using third-party apps or editing software.
File size/format limitations for looping on iPhones?
iPhones generally support a variety of video file formats, but larger files may affect performance. While there's no specific limit when you loop a video. Consider device storage and compatibility with editing apps for optimal results.
Ensuring smooth playback for high-res looped videos?
To ensure smooth playback of high-resolution looped videos on iPhones, it's crucial to have sufficient device storage and processing power. Additionally, consider using efficient video editing software and optimizing settings for seamless performance.
Seamless transitions in looped segments on iPhone apps?
Many iPhone editing apps offer features for seamless transitions between looped segments. Users can achieve fluid transitions by adjusting transition settings and utilizing advanced editing tools for a professional-quality looping video experience.
Conclusion
All in all, can you loop a video on an iPhone? Absolutely! From leveraging native apps like Photos and Pages to utilizing powerful editing tools such as iMovie and Tipard Video Converter Ultimate, the possibilities are endless. Whether you're a casual user or a seasoned editor, these methods offer seamless ways to transform your videos into captivating loops, Try to loop a YouTube video or others on your iPhone!